Situatie
Problemele cu MicrosoftStore sunt un lucru des intalnit în sistemul de operare Windows 10. De această dată, unii utilizatori s-au plâns că nici macar nu au putut incarca Microsoft store, așa că am pregătit câteva soluții care ar putea fi utile. Microsoft Store este o componentă cheie a Windows 10, dar mulți utilizatori au raportat anumite probleme cu aceasta.
Solutie
Pasi de urmat
Ajustați data și ora
O mulțime de factori care nu sunt conectați direct la Microsoft Store ar putea împiedica funcționarea acesteia, iar data și ora greșite sunt unul dintre aceștia. În cazul în care nu știți cum să faceți asta, urmați acești pași:
1.Faceți click pe ora și data din partea dreaptă a barei de activități și mergeți la Adjust date/time.
2.Dacă setarea timpului automat este verificată și afișează ora greșită, mergeți și debifați
Faceți click pe Change, sub data și ora modificării și setați data și ora potrivite pe computerul tau.
Dezactivați conexiunea proxy
Setările dvs. de proxy ar putea împiedica deschiderea Microsoft Store. Așadar, puteți încerca și dezactiva acest lucru și verificați dacă nu puteți rula Microsoft Store acum. Iată exact ce trebuie să faceți:
- Accesați Căutare, tastați opțiuni internet și deschideți Internet Options
- Verifica-ti antivirusul
Uneori, software-ul dvs. antivirus poate interfera cu sistemul dvs. și poate cauza probleme cu Microsoft Store. Dacă acesta este motivul, asigurați-vă că verificați dacă este permis să treacă prin firewall.
Reset Store Cache
Resetarea cache-ului MicrosoftStore este uneori o soluție pentru diverse probleme MicrosoftStore și o poate rezolva și pe aceasta. Resetarea cache-ului este foarte simplă, tot ce trebuie să faceți este să efectuați o singură comandă și iată cum:
- In Search, scrie wsreset.exe.
- Deschide WSReset.exe si lasa procesul sa se termine.
Re-înregistrați aplicația Microsoft Store
Uneori pot exista anumite probleme cu Microsoft Store, ceea ce poate cauza apariția unor probleme precum acesta. Cu toate acestea, puteți remedia problema pur și simplu reînregistrând aplicația Microsoft Store. Aceasta este o procedură oarecum avansată, dar o puteți efectua urmând acești pași:
Apăsați tasta Windows + S și apasati pe powershell. Faceți click dreapta pe Windows PowerShell și alegeți din meniu optiunea de a executa ca administrator.
Cand PowerShell porneste, introduceti urmatoarea comanda:
PowerShell -ExecutionPolicy Unrestricted -Command “& {$manifest = (Get-AppxPackage Microsoft.WindowsStore).InstallLocation + ‘AppxManifest.xml’ ; Add-AppxPackage -DisableDevelopmentMode -Register $manifest}”
Apasati Enter pentru a rula comanda.
Update-uri care lipsesc
Potrivit utilizatorilor, uneori această problemă apare dacă nu aveți update-uri-le necesare. Uneori pot exista anumite probleme cu Microsoft Store, iar cea mai bună metodă de a le repara este să vă păstrați sistemul la zi.
Există mai multe modalități de a face asta, iar cel mai bun mod este să instalați actualizările care lipsesc. În mod implicit, Windows 10 instalează automat actualizările, dar puteți verifica manual actualizările făcând următoarele:
- Deschide Settings app si du-te la sectiunea Update & Security.
- Acum apasa pe butonul Check for updates.
Dacă există actualizări disponibile, Windows le va descărca automat în fundal. După ce actualizările sunt descărcate, acestea vor fi instalate automat imediat ce reporniți computerul. După ce actualizați sistemul la cea mai recentă versiune, problema ar trebui rezolvată complet.
- Rulați Microsoft Store Apps troubleshooter
Dacă Microsoft Store nu se va încărca pe computer, s-ar putea să puteți rezolva problema pur și simplu rulând depanatorul încorporat.
Windows 10 vine cu diverse depanatoare care pot rezolva multe probleme, iar dacă aveți probleme cu Microsoft Store, trebuie doar să faceți următoarele:
- Deschideti Settings app si du-te la sectiunea Update & Security.
- Selecteaza Troubleshoot din meniul din stanga. Selecteaza Microsoft Store Apps din panoul din dreapta si apasa Run the troubleshooter.

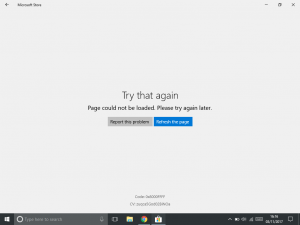
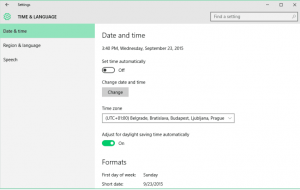
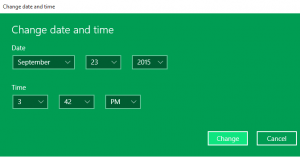
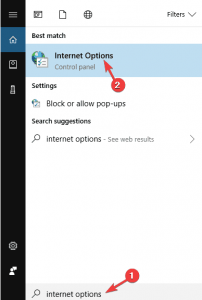
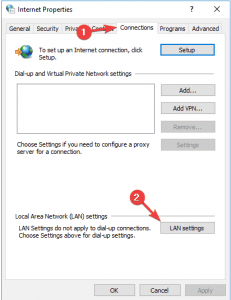
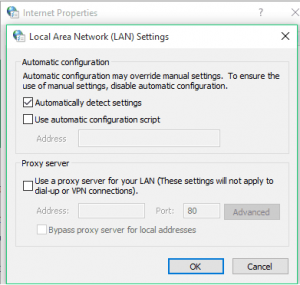
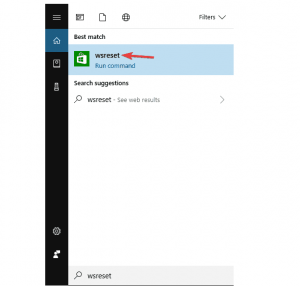

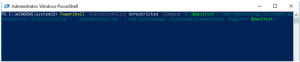
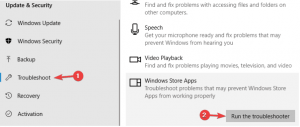
Leave A Comment?