Situatie
- Sometimes, your printer takes a long time to print in Windows 10 and that can also be triggered by network or cable problems.
- Printing time can be improved by updating or reinstalling the drivers, as shown below.
- If you’re using a wireless printer, you can try to assign it a new IP address.
- Tweak the Print Spooler service and clear all the printing jobs from the device.
Solutie
Pasi de urmat
Update your printer driver
- 1.1 Update the driver manually
- Right-click the Start button and select Device Manager from the list
- Expand the Printers section.
- Locate your printer, right-click on it and select Update driver.
- If the system will find a more suitable driver it will download and install it.
- Restart your PC if the system installed a new driver.
If your printer is slow to start printing, the problem might be your driver. If it’s corrupted or out of date, not just this error but many other problems can arise.
However, you can easily fix the problem by updating your printer driver. You can also visit your printer manufacturer’s website and download the latest drivers for your model. In order to do so, you’ll need to know the model of your printer and where exactly to look for the driver.
Reinstall the printer driver
- Right-click the Start button and choosing Device Manager from the menu.
Locate your printer, right-click it, and choose Uninstall device from the menu.
When the confirmation dialog appears, check Remove driver software for this device, if available, and click .theUninstall button
After you successfully remove the driver, click Scan for hardware changes icon.
- Windows will now try to install the default driver for your printer.
If Windows manages to find a suitable driver for your printer, check if the problem is still there.
- Assign a new IP address to your printer
- If you’re using a network printer, sometimes your printer is slow to start printing due to its IP address.
- Apparently, there can be an issue with your IP address that can lead to this problem. What you need to do, is to assign a new IP address to your network printer and the problem should be resolved.
- This can be a slightly advanced procedure, so if you don’t know how to do it properly, we suggest that you look for an online guide.
- Once you change the IP address of your printer, the problem will be permanently resolved.
- Keep in mind that this solution works only for network printers, so if you’re not using your printer as a network device, then this solution doesn’t apply to you.
- Set the printer pointing to the port
- This solution is intended for network printers, so if you’re not sharing your printer with a local network, this solution won’t apply to you.
- Basically, if your printer is slow to start printing, the issue might be because your printer is mapped across the server.
- To fix that, you just need to add a printer as a local printer and point it to the port and the issue should be resolved.
- This might be a bit advanced solution, and if you don’t know how to perform it, contact your network administrator.
Stop the Print Spooler service and clear the printers directory
- Press Windows Key + R and enter services.msc. Now press Enter or click OK.

- Locate Print Spooler service, right-click it, and choose Stop from the menu.
- Minimize the Services window. Open File Explorer and go to the following location:
C:\Windows\System32\spool\PRINTERS - Delete all files from the Printers directory.
- Go back to the Services window, locate Print Spooler service, right-click it, and choose Start from the menu.



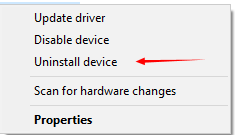
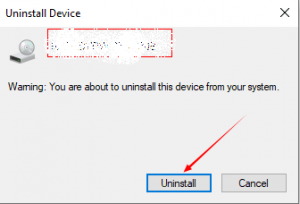
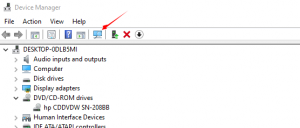
Leave A Comment?