Situatie
Reset this PC option is perfect if you encounter serious problems without performing a clean install or if you want to sell an used computer. If you see the message There was a problem resetting your PC then we suggest a simple sfc scan or rebooting into Safe Mode and trying again.
Solutie
Pasi de urmat
Run SFC Scan
This is done when the problem is caused by a corrupted .dll file.
Here’s how to fix it:
Check recovery partitions to fix PC reset errors
A PC reset is more like a fresh installation of Windows because any apps and drivers installed previously will be wiped out, and only those pre-installed or that came with your PC are left on the system. Your recovery partitions may be corrupted, thus making the PC reset not work.
In this case, ensure your computer meets all Windows 10 system requirements then reinstall Windows using the installation media tool by taking these steps:
- Select Download tool
- Click Run (you have to be an administrator to do this)
- Under License terms page, select Accept
- On What do you want to do page, choose Upgrade this PC now
- Click The tool will start downloading and installing Windows 10.
- Follow instructions on setting up Windows 10 on your computer
- When ready to install, Windows 10 gives a recap of your choices and what will remain through the upgrade. Select Change what to keep
- Set your preferences on Keep personal files and apps, or Keep personal files only, or keep Nothing during upgrade
- Save and close open applications and files that are running
- Select Install
Use Recovery Media
Blue screen errors such as the PC reset one can occur if a serious problem causes Windows to shut down, or reboot unexpectedly. Such errors occur due to hardware and software problems. If you added new hardware before you got the PC reset bluescreen error, shut down the computer, remove the hardware, then reboot (you can also boot in Safe Mode).
Here’s how to use Recovery Media to get to your startup settings and fix the PC reset error:
- Go to choose an option screen
- Select Troubleshoot
- Click Advanced Options
- Click Startup settings
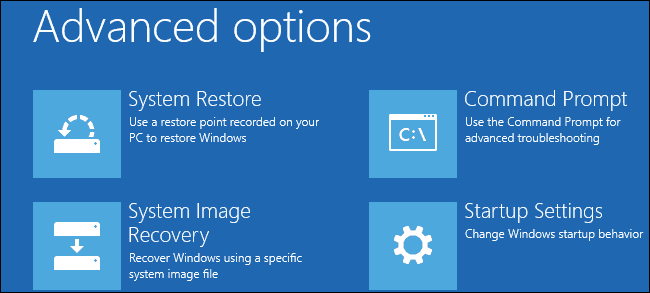
- Restart, then select a startup setting by pressing the corresponding number
Recover from a drive
Microsoft is currently investigating a known issue resulting in PC reset failure based on these three conditions:
- The PC came with pre-installed Windows 10, not upgraded from previous versions
- The manufacturer of the PC enabled compression to reduce disk space needed for preinstalled apps
- You created a USB recovery drive using Create a recovery drive feature
- You booted the computer to the USB recovery drive and then selected Troubleshoot>Reset this PC>Remove everything
Under these conditions, the reset may fail to give you the PC reset bluescreen error, thus you may not be able to start your computer. In this case, boot your PC to the USB recovery drive, then select Troubleshoot>Recover from a drive.
Follow the instructions on your screen to recover your PC.
Note: this will remove all personal files, apps or drivers installed and any changes to your settings. It restores the computer to factory-like state.
Set your computer in Clean Boot
Performing a clean boot for your computer reduces conflicts related to software that can bring up the root causes of the PC reset bluescreen error issue.
These conflicts can be caused by applications and services that start up and run in the background whenever you start Windows normally.
In order to successfully perform a clean boot on Windows 10, you have to be logged on as the administrator, then follow these steps:
- Go to the search box
- Type msconfig
- Select System Configuration
- Find Services tab
- Select Hide all Microsoft services box
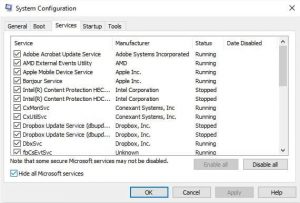
- Click Disable all
- Go to Startup tab
- Click Open Task Manager
- Close Task manager then click Ok
- Reboot your computer
You will have a clean boot environment after all these steps are carefully followed, after which you can try the PC reset again.

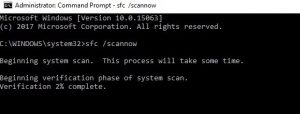
Leave A Comment?