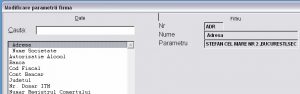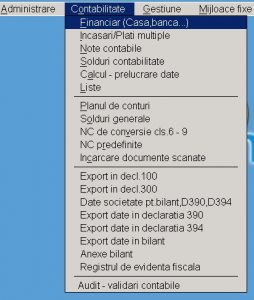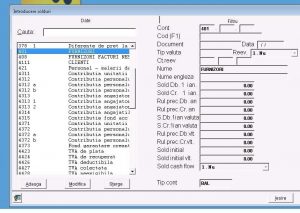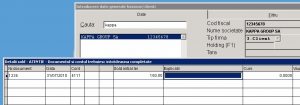Situatie
La deschiderea programului Contab SQL, utilizatorul vede pe ecran o fereastra in care apar campurile:
- Nume utilizator
- Parola
- Firma
- La prima deschidere, programul foloseste utilizatorul implicit Contab, fara a fi necesara o parola si firma implicita – Exemplu.
- Apasand butonul Conectare, din aceasta fereastra, utilizatorul este introdus in program si poate selecta unul din meniurile principale, afisate in partea superioara a ecranului: Administrare, Contabilitate, Gestiune, Mijloace Fixe, Salarii, Contracte, Diverse, Ajutor.
Selectati meniul Administrare si veti vedea componentele sale:
– Date societate
– Societati
– Schimbare luna
– Schimbare utilizator sau societate
– Curs valutar
– Conectare la serverul COMETA
– Configurare conexiune internet
– Cumparare program
– Despre Contab SQL
– Iesire
Daca utilizati pentru prima data programul Contab SQL sau doriti sa incepeti activitatea de evidenta contabila
pentru o noua societate, trebuie sa definiti mediul de lucru parcurgand o procedura cu 6 pasi.
Solutie
Pasi de urmat
Definiti societatea pentru care veti procesa datele contabile.
Deschideti meniul Societati, apasati butonul Adauga, aflat in partea de jos a ecranului si puteti
introduce numele logic (scurt) al societatii, care contine numai litere A-Z si cifre 0-9 (nu se pot introduce
spatii in numele scurt, folositi caracterul “_”). Numele complet al societatii NU se introduce in aceasta
sectiune de lucru.
Ex: SC Ariana Plant S.R.L. se va introduce Ariana sau Plant sau APL.
In acelasi mod, in aceasta sectiune, se pot defini un numar nelimitat de societati pentru care se face
prelucrarea datelor contabile.
Selectati firma, utilizatorul si luna de incepere a activitatii.
- Pentru aceasta deschideti meniul Schimbare utilizator sau societate si in campul Firma alegeti societatea Ariana in loc de societatea Exemplu, care a aparut implicit. Apoi apasati butonul Conectare.
- La prima accesare a societatii, programul va solicita introducerea lunii de la care se incepe culegerea datelor. Tot aici se poate schimba si utilizatorul (daca exista mai multi utilizatori care folosesc programul). Se alege utilizatorul dorit si societatea dorita si apoi se apasa butonul Conectare.
Ex: Daca utilizatorul X lucreaza in societatea A, iar utilizatorul Y vrea sa lucreze in societatea B, atunci in campul utilizator alege Y si in campul Firma B si apoi apasa butonul Conectare.
Deschideti meniul Date societate pentru a modifica / intoduce datele complete ale societatii.
- La deschidere, in partea stanga a ecranului exista o lista cu urmatoarele campuri: Nume societate, Adresa, Autorizatie alcool, Cod fiscal, Cont bancar, Judet, Registrul Comertului. In partea dreapta sunt afisate campurile: Parametru, Nume, Valoare.
- Modificarea/introducerea valorii oricarui camp se face prin pozitionarea pe camp in lista din stanga, apoi apasand butonul Modifica, campul Parametru din dreapta devine activ si in el se pot introduce date sau se poate modifica valoarea campului.
Ex: Pentru societatea Ariana, la care a fost introdus doar numele scurt in sectiunea Societati, aici va putea fi introdus numele complet; va pozitionati pe campul Nume Societate, apasati butonul Modifica si la
Parametru completati: S.C. Ariana Plant S.R.L.
Din meniu iesiti apasand butonul Iesire, aflat in dreapta jos.
Meniul Schimbare luna permite utilizatorului sa modifice perioada de lucru. Astfel, daca un utilizator lucreaza in luna a 5-a si vrea sa se intoarca in luna a 3-a din diverse motive (ii sunt necesare unele rapoarte, unele date etc.), atunci intra in meniul Schimbare luna, modifica campul Luna si/sau Anul si apoi apasa butonul Modifica.
Daca nu doreste sa modifice perioada de lucru utilizatorul poate iesi din acest meniu apasand butonul Abandon.
Meniul urmator Curs valutar permite adaugarea sau modificarea cursurilor valutare. Incarcarea se face apasand butonul Adauga, care se afla in partea din stanga jos a ecranului. Utilizatorul va putea completa astfel in partea dreapta sus campurile Data, Valuta si Curs. Dupa introducerea acestor elemente se apasa butonul Salveaza.
Daca utilizatorul a introdus un curs gresit, atunci se poate pozitiona pe cursul eronat, apasa butonul Modifica, corecteaza si apasa butonul Salveaza. Incarcarea automata se poate face din Administrare – Configurare conexiune internet – si se bifeaza casuta sa descarce cursul valutar din ziua curenta. Aceasta functie descarca zilnic cursul valutar. Daca doriti descarcarea tututor cursurilor din luna curenta apasati butonul Culegere manuala curs. Prin meniul Iesire se poate parasi aplicatia.
Urmatorul meniu principal, Contabilitate, cuprinde urmatoarele submeniuri:
– Financiar (Casa, banca, CEC)
– Incasari/Plati multiple
– Note contabile
– Solduri contabilitate
– Calcul – prelucrare date
– Liste
– Planul de conturi
– Solduri generale
– NC predefinite
– Incarcare documente scanate
– Export in declaratiile (300,390,394)
– Export date in bilant
– Anexe bilant
– Registrul de evidenta fiscala
– Audit – validari contabile.
Pentru utilizatorii ale caror societati au avut activitate inainte de implementarea programului Contab SQL si au tinut evidenta contabila manual sau cu ajutorul altor programe de contabilitate, este necesara preluarea conturilor si a rulajelor din balanta lunii precedente. Pentru introducerea acestor conturi deschideti meniul Solduri Contabilitate. Apasati butonul Adauga si completati in campurile din dreapta elementele pentru fiecare cont in parte.
- Primul camp este campul Cont, in care se introduce numarul contului. Campul cont este format din 3 grupe de cate 4 caractere. Prima grupa este reprezentata de contul sintetic (ex.371 sau 5121). A doua grupa reprezinta analiticul (01 sau 02). A treia grupa se foloseste pentru centre de cost sau sectii.
Important – pentru a defini conturile analitice trebuie definit mai intai contul sintetic.
Ex: – contul 371.01 poate fi introdus numai dupa ce a fost introdus contul sintetic 371.
– se defineste sinteticul 401 – Furnizori, apoi conturile analitice 401.01 – Furnizori interni si 401.02 –
Furnizori externi, iar soldul lui 401 va fi format din suma soldurilor celor doua analitice. Urmatorul camp, Cod, trebuie completat doar atunci cand contul apartine conturilor de avansuri (409,419,542,…). Se va completa cu codul fiscal al firmei careia ii apartine avansul sau cu marca angajatului.
Document si Data document se folosesc pentru a evidentia numarul si data documentului de avans. In campul Tip valuta se introduce valuta folosita pentru acest cont – daca este cazul. Reev: stabileste daca se va face reevaluarea soldului contului respectiv (daca este cont valuta) la sfarsitul lunii, permite setarea reevaluarii pe cont (folosita la conturile de casa-banca sau pe documente- la conturile de terti)
Ct. Reev – cont reevaluare – permite setarea unui alt cont (sintetic sau analitic) decat 765 /665. Daca nu se doreste utilizarea altui cont lasati campul necompletat.
In urmatorul camp, Nume, se introduce numele contului.
Ex: contul 401.01 – Furnizori interni
Campurile Cod, Document, Data se completeaza numai daca se doreste incarcarea componentei conturilor de avansuri (cu alte cuvinte, pentru un cont 409 se introduce Cont: 409, Nume: Furnizori debitori, Sold Db. 1 ian, Rul. prec.Db. an, Rul.prec.Cr. an, si apoi componenta acestuia: 1. Cont:409, Nume: Firma1, Document: F123, Data: 30/03/2011,Sold initial: 100; 2. Cont:409, Nume: Firma1, Document: F555, Data: 12/04/2011, Sold initial: 200; 3. Cont:409, Nume: Firma2, Document: 47555, Data: 19/04/2011, Sold initial: 290, s.a.m.d.)
Introducerea stocurilor si a nomenclatorului de materiale (materii prime,produse finite,marfuri, etc), pas la fel de important pentru societati ca si introducerea soldurilor in contabilitate.
Meniul principal Gestiune are urmatoarele componente:
– Stocuri:
– Nomenclator produse
– Definire gestiuni
– Descarcare % gestiune
– Inventar
– Generare bon diferente
inventar
– Liste
– Furnizori
– Bonuri de consum
– Note de predare
– Clienti
– Soferi si agenti
– Firme
– Liste
– Schimbare cod material
– Unire coduri materiale
– Unire gestiuni
– Unire conturi materiale
– Unire conturi gestiuni
– Schimbare cod fiscal
– Schimbare marca sofer sau agent
– Schimbare numar document
– Echivalenta soferi si agenti
– Echivalenta firme
– Grila adaos functie zile scadenta
– Deblocare facturi si bonuri de casa
– Nomenclator centre de cost
– Schimbare centru de cost
– Transfer detalii contract firma
– Generare factura din mai multe
avize
– Modificare preturi de vanzare
– Modificare zile scadenta facturi.
In Nomenclator produse se pot introduce produsele existente in stocul firmei sau alte produse noi. Intrand pe Nomenclator produse se deschide o fereastra cu butoanele cunoscute. Introducerea unui produs se face apasand butonul Adauga.
Completati in campul Cod codul materialului (produsului). Apasand tasta F1, programul va genera automat un cod unic de material. Pe un cod se pot tine stocuri separat pe gestiuni sau pe conturi.
Ex: acelasi produs se gaseste in 2 gestiuni simultan deoarece provine atat din productie proprie
(ct.345) cat si de la furnizori (ct.371).
In campurile: Nume, UM, TVA se introduc numele, respectiv unitatea de masura si procentul de TVA aferent produsului (implicit TVA-ul este 24). Campul Volum reprezinta volumul unei unitati din produs. Se completeaza doar de catre societatile care comercializeaza produse alcoolice si serveste la calcularea accizelor sau de catre firmele de distributie pentru a calcula volumul de marfa ce se incarca pe o masina.
Campul Greutate are semificatie similara. Programul poate fi configurat sa afiseze pe factura sau pe incarcare
greutatea si volumul produselor cuprinse in document. In campurile Cod tara si Cod vamal se trece codul tarii de unde provine produsul si codul vamal, in cazul in care este produs de import. Nu reprezinta campuri obligatorii, ci doar ajutatoare pentru firmele importatoare. Campurile: Stoc initial, Intrare, Iesire, Stoc final, Pret vanzare nu se completeaza in aceasta sectiune.
Campul Cod bare se completeaza numai de catre societatile care folosesc cititoare de coduri de bare.
Campul Stoc minim se utilizeaza pentru a introduce stocul minim pe care societatea trebuie sa il detina pentru
un anumit produs. Nu este camp obligatoriu.
Remarca: in sectiunea Liste, se gaseste un raport numit stocul minim, in care se pot vedea produsele
care au stocul sub stocul minm. In campul Tip valuta se poate introduce valuta in care este exprimat pretul de vanzare al produsului. Campul Adaos se foloseste la calcularea pretului produsului pe factura catre clienti. Are prioritate maxima (fata de adaosul pe client, factura sau produs de pe factura). Daca valoarea sa este 0 campul este ignorat. Daca valoarea sa este 0.01 adaosul se considera 0 (produsul se va vinde exact cu pretul din lista). Daca se pun valori negative se foloseste ca discount. In campurile Grupa (familia) si Subgrupa se completeaza grupa si subgrupa din care face parte produsul respectiv. Nu este un camp obligatoriu.
Cod ambalaj se foloseste pentru a introduce codul pentru ambalajul corespunzator produsului. Apasand tasta
F1, programul va permite selectarea ambalajului. In campul Nume ambalaj se afiseaza numele ambalajului respectiv. Evidenta ambalajelor este utila firmelor de distributie (bere, etc.) ce tin evidenta ambalajelor aflate la terti.
In campul Data expirarii se introduce data la care expira produsul.
Remarca: in sectiunea Liste, se gaseste un raport numit Produse expirate in care se pot vedea
produsele care au depasit termenul de garantie.
Apasand butonul Detalii stoc se deschide o noua fereasta care contine urmatoarele coloane: Gestiune,
Cont, Stoc initial, Sold initial, Valuta, Sold valuta, Stoc final, Stoc minim, Explicatii.
In coloana Gestiune se completeaza codul gestiunii in a carei evidenta se gaseste produsul. Programul permite lucrul multigestiune fiind util atat societatilor ce au mai multe gestiuni fizice cat si a celor cu puncte de lucru, sau holdingurilor.
- In coloana Cont se trece contul aferent produsului, sintetic sau analitic.
- In coloanele Stoc si Sold initial se introduc stocul initial cantitativ, respectiv soldul initial valoric al produsului.
Coloanle Valuta si Sold valuta contin numele valutei, respectiv soldul valoric in valuta al produsului.
Dupa ce s-au introdus aceste elemente, se apasa butonul Salveaza. Daca acelasi produs exista in mai multe gestiuni, utilizatorul va apasa butonul Adauga sau apasa pe tasta “sageata in jos” si va adauga alta gestiune, la care poate sa exista o alta cantitate si un alt sold din acelasi produs.
La fel, daca acelasi produs exista in mai multe conturi (ex. 345 si 371). Dupa ce a introdus produsul intr-un
anumit cont, utilizatorul apasa butonul Adauga si apoi introduce produsul si in celalalt cont. La sfarsit se apasa butonul Salveaza, pentru a salva datele introduse. Butonul Abandon se utilizeaza doar atunci cand se doreste parasirea acestei ferestre fara salvarea datelor introduse. Butonul Detalii Pret serveste la introducerea preturilor de vanzare pentru produsul incarcat. Este util societatilor ce folosesc catalog de preturi, in momentul facturarii produsului va fi afisat automat pretul de catalog, sau societatilor de desfacere cu amanuntul la care pretul de vanzare se foloseste pentru calcularea adaosului comercial (378,4428).
In coloana Data se va introduce data la care a fost stabilit un anumit pret pentru produs, apoi in urmatoarele coloane, preturile. Exista si optiunea de a introduce preturi in valuta. La schimbarea pretului pentru acel produs, utilizatorul va apasa butonul Adauga si va introduce o noua data de la care va intra in vigoare noul pret si apoi va apasa butonul Salveaza. Coloanele pret vanzare 2 si 3 in lei si valuta nu sunt active implicit.
Deschideti meniul Firme pentru a introduce soldurile la furnizori si clienti, si pentru salariati in cazul cand li se acorda avansuri de trezorerie. Alegeti varianta dorita: toate firmele, furnizori, clienti sau salariati si apasati butonul Continua.
Apoi introduceti: codul fiscal, atributul fiscal, numele, tipul societatii, care se alege din lista (mixta, furnizori si clienti), holdingul de care apartine (daca este cazul), tara, adresa, adaosul comercial practicat de firma, agentul distribuitor (apasand tasta F1 se pot introduce datele pentru fiecare agent in parte), banca si contul bancar al societatii.
Daca la adaugarea unei firme apare mesajul “Cod fiscal deja existent” si nu o regasiti intre firmele afisate este foarte probabil sa existe ca si client – daca incercati sa o adaugati drept furnizor, sau ca si furnizor, daca incercati sa o adaugati drept client. Rezolvarea: intrati pe Firme – Toate firmele, o identificati si setati tipul “Mixt” (furnizor si client).
Butonul Detalii sold il utilizati atunci cand ati inceput sa lucrati in programul Contab SQL si anterior ati tinut contabilitatea pe alt program, pentru a introduce soldul fiecarei societate in parte. Se introduce documentul, data, contul furnizorului sau clientului respectiv si soldul initial.
Ex: incepeti lucrul in Contab SQL in luna august, iar in soldul furnizorului X au ramas la 31 iulie 10 facturi neachitate, ele vor fi trecute aici, in Detalii sold.
Butonul Detalii contract, aflat langa cel de Detalii sold, serveste la introducerea materialelor si a preturilor care sunt stabilite prin contract. Acest pret are prioritate in fata pretului de catalog introdus in sectiunea “Detalii pret” din nomenclatorul de produse.
Cuprinde coloanele: Cod, Nume, Data, Pret lei, Pret valuta si Valuta,Adaos, Nume2. Coloana Nume2 se foloseste pentru stocarea codului produsului generat de client. Se foloseste la METRO, BILLA, SELGROS, etc. la care trebuie afisat pe factura si codul client. Apasand tasta F1, puteti introduce direct un nou produs in sectiunea Introducere coduri gestiune
(Nomenclator materiale).
Modulul Definire Gestiuni se utilizeaza pentru definirea modului de descarcare al gestiunii- EN
GROS, EN DETAIL cantitativ valoric sau EN DETAIL global valoric. Modulul Descarcare % Gestiune se utilizeaza la descarcarea procentuala a gestiunii produselor. Rutina se foloseste rar, numai in cazul societatilor ce nu descarca gestiunea cu bonuri de consum sau facturi. Programul va genera automat bonurile de consum conform procentelor introduse. Astfel, in campul Gestiune se va introduce gestiunea care urmeaza a fi descarcata, in campul Procent-procentul de descarcare, iar in campul Cont-contul din care se va face descarcarea. Daca se lasa necompletat campul Gestiune sau campul Cont, programul va realiza automat scaderea din toate gestiunile sau din toate conturile. Rutina este folosita in special de catre firmele de constructii care au toate cumpararile de materiale direct pe lucrare (nu au depozit central), dar contabil sunt obligate sa creeze o gestiune pentru fiecare punct de lucru. Cum bonurile de consum sunt multe, se foloseste rutina de descarcare procentuala in functie de procentul de lucrare realizat in acea luna.
Sectiunea Liste cuprinde rapoartele cerute de utilizator specifice modulului la care este atasata.
In sectiunea Liste din modulul Stocuri se pot obtine urmatoarele rapoarte:
– Balanta gestiune
– Balanta gestiune- valuta
– Balanta materiale la terti
– Balanta obiectelor de inventar
– Fisa gestiune
– Inventar-lista
– Inventar -rezumat
– Lista preturi
– Nomenclator materiale
– Preturi modificate la data
– Produse expirate
– Raport de gestiune
– Stoc minim
– Vechime stocuri.