Situatie
Solutii de back-up folosind NAS Synology
Prezentare generală
Synology NAS ar putea servi ca centru de rezervă pentru PC-uri de birou sau de acasă. Cu ajutorul aplicației de rezervă instalate pe PC, copierea automată poate fi efectuată în fundal, iar fișierele susținute la Synology NAS pot fi salvate în versiuni, permițându-vă să restaurați o versiune specifică a datelor de rezervă în cazul unor date neașteptate daune sau pierderi.
Acest articol vă va ghida în procesul de setare a sarcinilor de salvare și restaurare între PC-uri și Synology NAS utilizând aplicația de copiere de rezervă livrată împreună cu Windows. Dacă doriți să utilizați aplicații de rezervă pentru terțe părți, unele sugestii sunt de asemenea furnizate la sfârșitul acestui articol pentru a vă ajuta să începeți.
Backup
- Înainte de a începe
Acest articol presupune că ați efectuat următoarele activități pentru stația dvs. de discuri:
Instalarea hardware pentru Synology DiskStation.
Instalarea de software pentru Synology DiskStation Manager (DSM, sistem de operare web al DiskStation)
Crearea de volume și dosare partajate (a se vedea aici)
Crearea utilizatorilor locali DSM care primesc permisiunea de a accesa folderele partajate (Vezi aici)
Accesarea DiskStation în Intranet din Windows (Vezi aici)
Consultați Ghidul de instalare rapidă pentru mai multe informații despre instalarea hardware și software. De asemenea, puteți vedea Ghidul utilizatorului Synology DiskStation (disponibil la Centrul de descărcări Synology) pentru o idee generală despre subiectele legate de acest articol.
- Faceți copii de rezervă și restaurați cu Windows 7
Synology DiskStation acceptă aplicația de copiere de rezervă livrată împreună cu Windows. În această secțiune, vă vom îndruma prin procesul de salvare a datelor de pe PC pe DiskStation cu Windows 7. Pentru mai multe informații despre copierea de rezervă a datelor cu alte versiuni de Windows, vizitați Suportul Microsoft și căutați “backup files” sau “restore fișiere “pentru tutoriale conexe.
Notă:
Pentru a crea copii de rezervă cu Windows 7, asigurați-vă că utilizați versiunea Ultimate, Professional sau Enterprise.
Pentru lista de Windows care au fost verificate pentru a putea crea copii de rezervă ale datelor PC pe stația dvs. DiskStation, faceți clic aici.
Pentru a copia datele PC cu Windows 7:
Urmați instrucțiunile din acest articol Microsoft Support pentru a lansa Backup and Restore și configurați backup automat din Windows 7 pe DiskStation.
Când vi se solicită să selectați o locație pentru salvarea copiei de rezervă, faceți clic pe Salvare pe o rețea pentru a localiza stația dvs. de dischetă în rețeaua locală.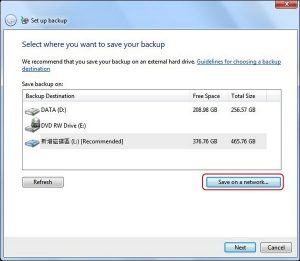
Solutie
În fereastra care apare, introduceți Synology_Server_Name Shared_Folder_Name sau Synology_Server_IP Shared_Folder_Name și apoi autorizați utilizarea acreditărilor unui utilizator DSM care are privilegiul “Read / Write” la dosarul partajat specificat.
Faceți clic pe OK și urmați instrucțiunile de pe ecran pentru a finaliza configurarea.
Notă:
Din moment ce backup-ul și restaurarea Windows7 vor crea o imagine de sistem împreună cu datele de rezervă de pe DiskStation, ar putea dura ceva timp pentru a crea prima copie de rezervă. Activitățile ulterioare de salvare vor dura mult mai puțin timp, deoarece numai datele noi sau modificate vor fi adăugate la datele de rezervă.
Pentru a restabili copii de rezervă ale datelor pe PC:
Urmați instrucțiunile din acest articol pentru a găsi și selecta fișierele pe care doriți să le restaurați, apoi restaurați fișierele pe PC.
Faceți copii de rezervă cu aplicațiile terților
Synology DiskStation a fost verificată pentru a acționa ca destinație de rezervă pentru o serie de aplicații terțe. Vizitați aici pentru lista de aplicații verificate. Cu toate acestea, înainte de a utiliza oricare dintre aplicații, vă rugăm să rețineți că complexitatea setării acestor aplicații poate varia. Vedeți mai jos diferențele:
Aplicațiile concepute pentru corporații mai mari, cum ar fi Symantec Backup Exec și CA ARCserve, necesită o configurație mai complexă a rețelei. Specialiștii în domeniul IT vor trebui să desemneze un server Windows (de exemplu, Windows Server 2008) ca server de administrare, care gestionează centralizat clienții Windows din cadrul domeniului ADS pentru a efectua sarcini de salvare la DiskStation.
Alte aplicații din listă necesită o configurație mai simplă a rețelei. Atâta timp cât PC-urile și DiskStation funcționează și se află în aceeași rețea locală, puteți instala oricare dintre aceste aplicații pe PC-uri și apoi creați copii de rezervă pentru PC-uri pe DiskStation.

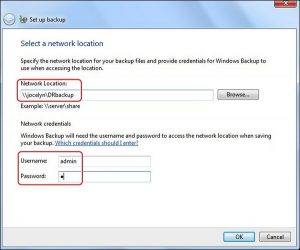
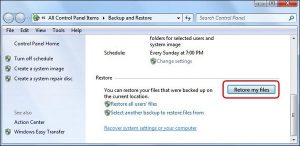
Leave A Comment?