Situatie
You turn on your computer one day and Windows refuses to boot—what do you do? “Windows won’t boot” is a common symptom with a variety of causes, so you’ll need to perform some troubleshooting. Modern versions of Windows are better at recovering from this sort of thing. Where Windows XP might have stopped in its tracks when faced with this problem, modern versions of Windows will try to automatically run Startup Repair.
Solutie
First Things First: Has Anything Changed?
Be sure to think about changes you’ve made recently—did you recently install a new hardware driver, connect a new hardware component to your computer, or open your computer’s case and do something? It’s possible the hardware driver is buggy, the new hardware is incompatible, or that you accidentally unplugged something while working inside your computer.
With those things in mind, you may be able to narrow down where the problem is.
If the Computer Won’t Power On At All
If your computer won’t power on at all, ensure it’s plugged into a power outlet and that the power connector isn’t loose. If it’s a desktop PC, ensure the power switch on the back of its case—on the power supply—is set to the On position. If it still won’t power on at all, it’s possible you disconnected a power cable inside its case. It is also possible that the power cable wasn’t properly seated on the motherboard in the first place. Here is what you should try.
Make sure that the power supply is connected to the wall outlet, but set the power switch position to off. Once you’ve done that, touch a metal part of your computer case, then firmly (but gently!) press down on the power connectors that run from your power supply to your motherboard. When properly connected, there should only be a tiny (if any) gap between the cable’s connector and the socket on the motherboard.
While you’re in your PC, make sure that nothing else is loose either. Gently press on your RAM and GPU to make sure they’re properly seated, and confirm the PCIe power connectors are correctly attached to your GPU, if it has them.
If you haven’t been messing around inside the case, it’s possible the power supply is dead. In this case, you’ll have to get your computer’s hardware fixed or get a new computer.
Be sure to check your computer monitor—if your computer seems to power on, but your screen stays black, ensure your monitor is powered on and that the cable connecting it to your computer’s case is plugged in securely at both ends.
The Computer Powers On And Says No Bootable Device

If your computer is powering on but you get a black screen that says something like “No Bootable Device” or another sort of “disk error” message, your computer can’t seem to boot from the drive that Windows was installed on. Enter your computer’s BIOS or UEFI firmware setup screen and check its boot order setting, ensuring that it’s set to boot from the correct hard drive.
If the hard drive doesn’t appear in the list at all, it’s possible your drive has failed and can no longer be booted from at all. If you were in your PC, it is also possible you accidentally disconnected the drive. Sometimes the clips on the SATA connectors don’t work as well as they should, and they pop out with even a gentle snag. If you do find a SATA cable connected to your motherboard but nothing else, or a SATA cable connected to a drive but not your motherboard, that is probably your problem. You just need to reinstall the drive, and you should be good to go.
If everything looks fine in the BIOS and your drive isn’t disconnected, you may want to insert Windows installation or recovery media and run the Startup Repair operation. This will attempt to make Windows bootable again. For example, if something overwrote your Windows drive’s boot sector, this will repair the boot sector. If the recovery environment won’t load or doesn’t see your hard drive, you likely have a hardware problem. Be sure to check your BIOS or UEFI’s boot order first if the recovery environment won’t load.
If Windows Freezes or Crashes During Boot
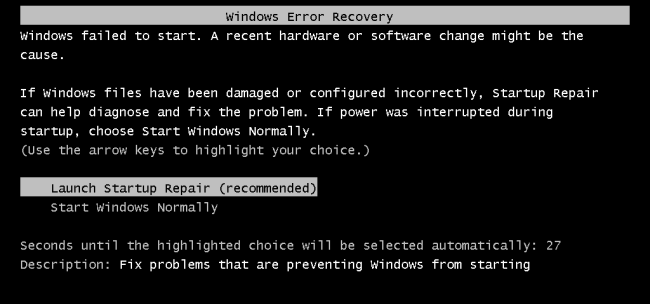
If Windows seems to start booting but fails partway through, you may be facing either a software or hardware problem. If it’s a software problem, you may be able to fix it by performing a Startup Repair operation. If you can’t do this from the boot menu, insert a Windows installation disc or recovery disk and use the startup repair tool from there. If this doesn’t help at all, you may want to reinstall Windows or reset Windows 10 or Windows 11.
If the computer encounters errors while attempting to perform startup repair or reinstall Windows, or the reinstall process works properly and you encounter the same errors afterwards, you likely have a hardware problem.
If Windows Starts and Blue Screens or Freezes
If Windows crashes or blue screens on you every time it boots, you may be facing a hardware or software problem. For example, malware or a buggy driver may be loading at boot and causing the crash, or your computer’s hardware may be malfunctioning.
To test this, boot your Windows computer in safe mode. In safe mode, Windows won’t load typical hardware drivers or any software that starts automatically at startup. If the computer is stable in safe mode, try uninstalling any recently installed hardware drivers, performing a system restore, and scanning for malware. If you’re lucky, one of these steps may fix your software problem and allow you to boot Windows normally. You should also remove any new devices you installed, even if it is something simple, like a new mouse, keyboard, or webcam.
The next thing you should try is running Chkdsk. Chkdsk is a utility that can repair drive corruption and will often sort out unexpected blue screens.
Open up a Command Prompt window as admin, enter the following command, and let it complete:
chkdsk /f /r
If your problem isn’t fixed, try reinstalling Windows or performing a reset on Windows 10 or Windows 11. This will reset your computer back to its clean, factory-default state. If you’re still experiencing crashes, your computer likely has a hardware problem.

Leave A Comment?