Situatie
Windows 10 has a lot of useful features including the ability to quickly connect devices to your PC without the need of cables around your desk using the Bluetooth technology. Bluetooth allows you to use a wide range of wireless devices, such as headphones, speakers, mice, keyboards, and many other. Out of all these gadgets, Bluetooth headphones are praised for their ability to deliver quality sound without cables so the headphones industry has really embraced this technology and has started producing it on a scale.
Everything is great about Bluetooth when it works but it is far from being perfect and sometimes you will come across connectivity problems. If this is the case and you Windows cannot find your Bluetooth headphones, there are a number of troubleshooting steps you can do.
Solutie
1) Make sure the devices you want to pair are compatible
Your headset has a specific profile that spells out what it can connect with. If you are not sure, please check the user manual. Also, if you’re using the Windows 10 April Update OS, check your Bluetooth profiles to make sure they’re compatible with this OS version.
2) Check if other Bluetooth devices can be connected
Another suggestion is to see if other Bluetooth devices can be connected to your computer. If you cannot connect other Bluetooth devices to your PC, the issue is not with your headphones. It is actually a Bluetooth issue with the device.
3) Verify if you have correctly paired your headsets with your computer
You should also verify that you have correctly followed the pairing steps. In order to do this, use the following steps:
- open Settings and click on Devices
- click on Bluetooth & other devices and turn on the Bluetooth toggle switch
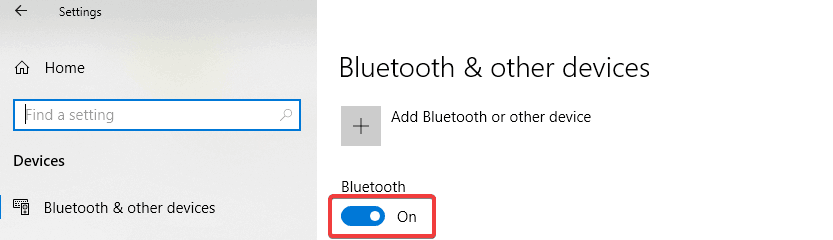
- click the Add Bluetooth or other device button to connect your headphones
- put your headphones into what is called Discovery Mode. Every set of headphones accomplishes this in a different way, so you will need to reference your headphone instructions on how to go about the process
- go back to the Bluetooth settings page on your computer and select Bluetooth or other device
- click on Bluetooth and choose your headphones from the list of devices – it might take a moment, but your headphones will appear in the list
- click the Connect button to pair and then click the Done button
Solution 4: Bluetooth is missing in Settings – update your drivers
If the Bluetooth option is missing from Settings, there is a chance that the problem is linked to a driver issue so another idea is to reinstall the Bluetooth driver or install the latest update available through the manufacturer’s support website. You also do an online search for the name of your headphones along with the word driver. We recommend you to follow their instructions to install the driver, but if you cannot find any directions, you can use these steps:
- press Windows + R keys, type devmgmt.msc in the dialogue box and press Enter
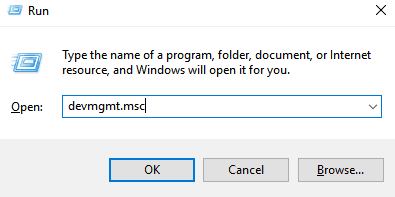
- once in the Device Manager, expand the category of Bluetooth and locate your headphones
- right-click on it and select Update driver option

- select the Browse my computer for driver software option
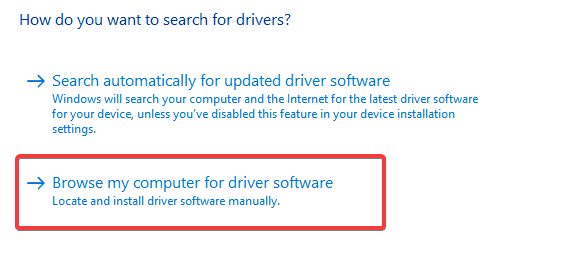
- specify the path for the driver you downloaded.
- click Next to complete the update.
- after finishing with the steps, use the instructions mentioned in stage 3)
Solution 5: Use the Hardware and device troubleshooter
If you are still unable to fix Bluetooth connectivity due to a driver issue on Windows 10, you can use the Hardware and Devices troubleshooter to resolve this issue:
- type troubleshoot in the search box and press Enter
- in the Troubleshooting window, go to Find and fix other problems and choose Hardware and Devices
- Click on Run the troubleshooter
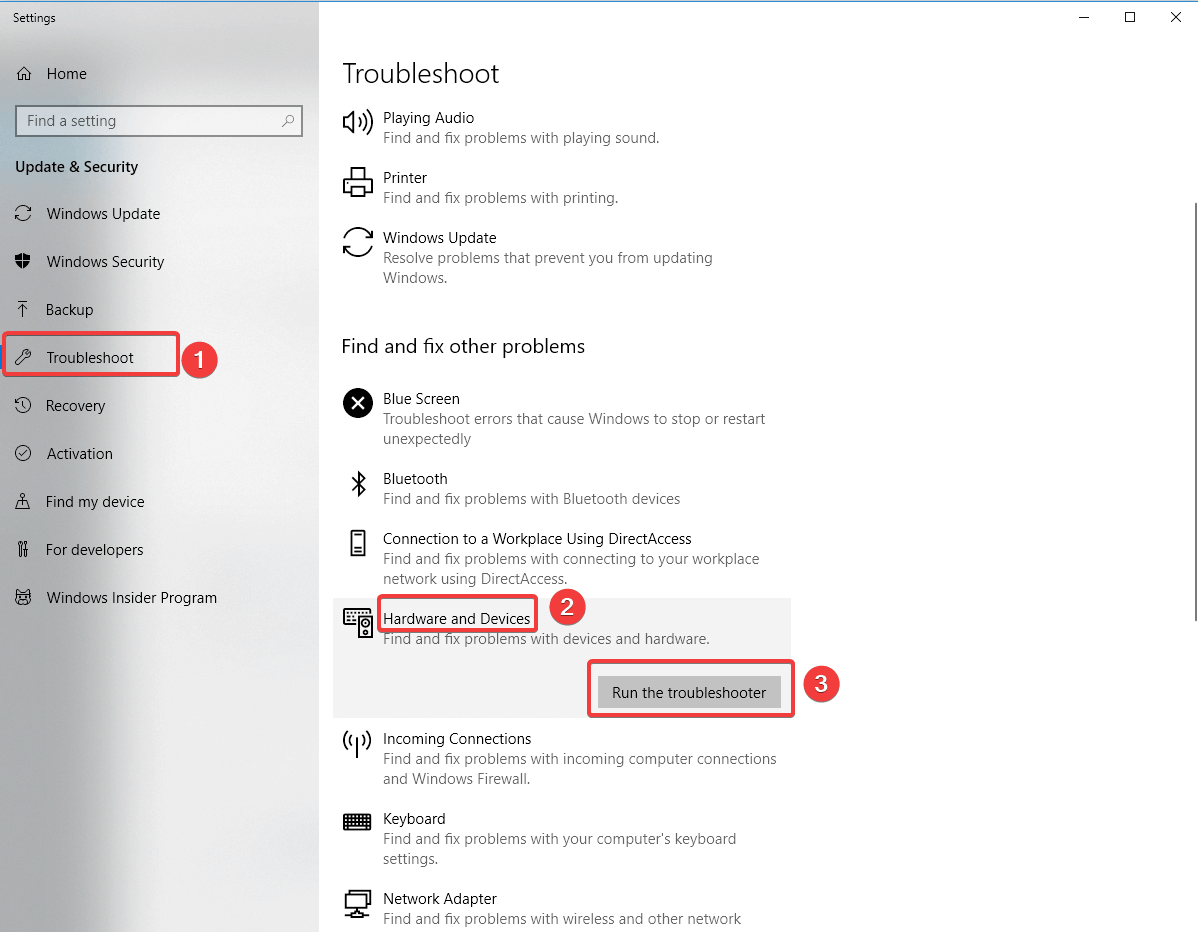
- click Next to run the troubleshooter.
- follow the on-screen directions to complete the task

Leave A Comment?