Situatie
Solutie
Pasi de urmat
Find the file or folder whose path you’d like to copy in File Explorer. Hold down Shift on your keyboard and right-click on it. In the context menu that pops up, select “Copy As Path.”
(The location of “Copy As Path” in the context menu list will vary, depending on your system setup and the type of file you are right-clicking on.)
This will copy the full path of the file’s location onto the Windows clipboard. For example, the path may look something like this: “C:\Users\redwolf\Desktop\Example Images\Picture.jpg.”
If you don’t want to use the right-click menu, you have a few other options. You can also just click and select the file, then hit “Copy Path” on the toolbar at the top.
To copy a folder’s complete path, just right-click the address bar in File Explorer and select “Copy Address.”
These tip also helps when you’re hacking the registry to add any application your desktop context menu, running commands in the Command Prompt or PowerShell, and doing anything else that requires the full path of a file. There’s no need to type it out, and you won’t be left scratching your head when a typo makes Command Prompt complain that no such file or directory exists.



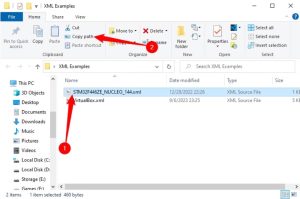

Leave A Comment?