Situatie
Solutie
Create a Folder Structure
Create a simple folder structure that makes sense for your workflow and only keep emails that require an immediate response in your inbox. Move all of your non-urgent emails out of your inbox.
Among the folders I use are two called “Needs Follow-Up” and “Important – Not Urgent.” I keep the items I’m waiting for a response from in the former folder, and I move everything that doesn’t require immediate action into the latter folder. This lets me stay focused on the most critical emails first.
Enable Focused Inbox
Focused Inbox splits your inbox into two views: one for your important emails and one for everything else. The more you use Focused Inbox, the better Outlook gets at determining which emails are essential and which are not.
To turn on Focused Inbox, click the “View” menu on the Ribbon, then click the “Show Focused Inbox” button.
If an email is mistakenly displayed in the “Other” view, right-click it and select either “Move to Focused” or “Always Move to Focused.” If you select the “Always Move to Focused” option, all future messages from that sender will be shown in the Focused mailbox view.
Archive Items
A quick way to clear out your inbox is to archive old or inactive items. There are several ways to archive a message:
- Highlight the message and, from the Home menu, click the “Archive” button.
- Right-click the message and select “Archive” from the context menu.
- Highlight the email and press the Backspace key on your keyboard.
To view your archived messages, switch to the Archive folder in your inbox.
Use Quick Steps
Quick Steps are a great way to combine multiple actions into a single step. You can create your own Quick Steps in Outlook and use the few basic in-built ones.
A simple Quick Step that I created and use all the time is one that moves non-urgent email to my “Important – Not Urgent” folder.
To create your own Quick Step, make sure you are on the Home tab and select “Create New” from the Quick Steps section of the ribbon.
Enter a name for your Quick Step and select an action you want to perform. If you want to quickly move mail to a specific folder, for example, select “Move to Folder” and select the destination folder name.
You can combine multiple actions into a single Quick Step to make them even more useful.
Set Up Outlook Rules
While Quick Steps are a great resource, they still require you to touch every email you want to take action on. If you receive hundreds of emails a day, this may get overwhelming quickly.
Unlike Quick Steps, Outlook Rules perform mail handling tasks automatically on all incoming mail when certain conditions are met (like when an email from a specific person is sent or when a certain subject line is detected).
With some planning, Outlook Rules can handle many of the repetitive tasks that keep you from focusing on what’s important.
If you are using a mobile version of Microsoft Outlook, you may know that you can swipe an email to the left to archive it. But did you know you can modify that action and also set an action for when you swipe right? I prefer that an item is deleted when I swipe left and marked as read when I swipe right.
To update the swipe settings in Outlook mobile, tap your profile picture located at the top of the application window and then tap the gear icon.
Next, tap Mail > Swipe Options and tap on the arrows to select an action that you want to use for each of the swipe options.
Drag Emails Onto Tasks and Calendar Folders
One of the key steps to keeping your inbox in control is being able to make decisions about emails immediately. But that’s often difficult when emails require a follow-up task or other action.
Rather than leaving emails in your inbox because you know you need to take some kind of follow-up action, try dragging the email onto your Tasks or Calendar folder and create the follow-up item immediately. Once created, you can delete the original email since the follow-up action has been created.
By default, when you drag an email on to your Tasks or Calendar folder, any attachments that are in the original email will not be added to the new task or calendar item. If you want to copy the attachment, hold down the right mouse button as you drag the item. When you do this, a menu will pop up giving you the option to include the attachment.
Clean Up Conversation Threads
The Conversation Clean Up tool allows you to delete redundant messages in an email thread. In Outlook, a “conversation” is defined as a complete set of email messages that starts with the first message and includes all responses containing the same subject line. A long conversation with multiple recipients may create many redundant emails.
The Conversation Clean Up tool, which can be accessed on the “View” menu in Outlook, will look at each email in a thread. If one message is completely contained in one of the other emails, the redundant email(s) will be deleted.
Utilize Mailbox Cleanup Tools
Outlook has several mailbox cleanup tools that can clean out some of the old content in your inbox. While these tools are more focused on reducing the overall storage size of your entire mailbox, they can also help reduce the number of emails in your inbox.
To access these tools, click on the “File” menu and select the “Tools” button.
Mailbox Cleanup
The Mailbox Cleanup tool can quickly search for items that are older than a certain date or bigger than a certain size. When you click on the “Find” button, emails that match your search criteria will be displayed, giving you an opportunity to then delete them or move them to another location.
The Empty Deleted Items tool does exactly that. It will delete all the emails and email folders that are in the “Deleted” folder.
This tool can archive everything in your entire mailbox based on the AutoArchive settings (which are off by default). Unlike the individual email archive option mentioned earlier in this article that moves items to a subfolder called “Archive” within your mailbox, this option moves all archived items to a separate folder that is created on your local file system and exists separately from your mailbox.
This is a great tool when your mailbox is exceeding a quota and you need to quickly reduce the storage size of your mailbox. But since these items are no longer stored in your mailbox, you need to make sure you back up the archive file that is created in the process.
Build Good Habits
The best way to get your mailbox down to zero (or at least close) is to start by building good habits:
- Schedule daily uninterrupted time to work on email, even if it’s just five or ten minutes.
- Unsubscribe from unwanted lists and subscription emails.
- Take time to block junk mail. It may feel a bit like Whac-A-Mole at first, but your efforts will pay off in the long run.
Using the tips above, along with regularly scheduled blocks of time to respond to and action any emails, will help get your mailbox down to zero in no time!

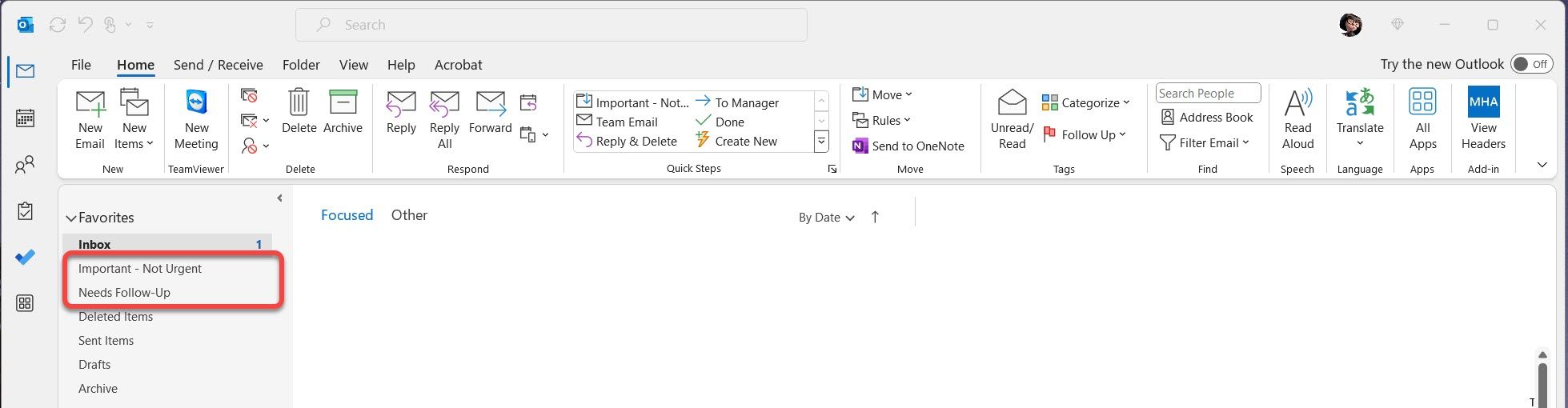
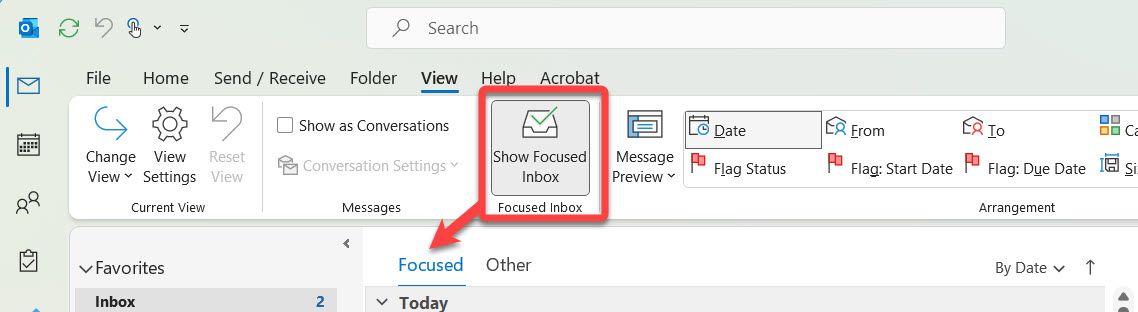
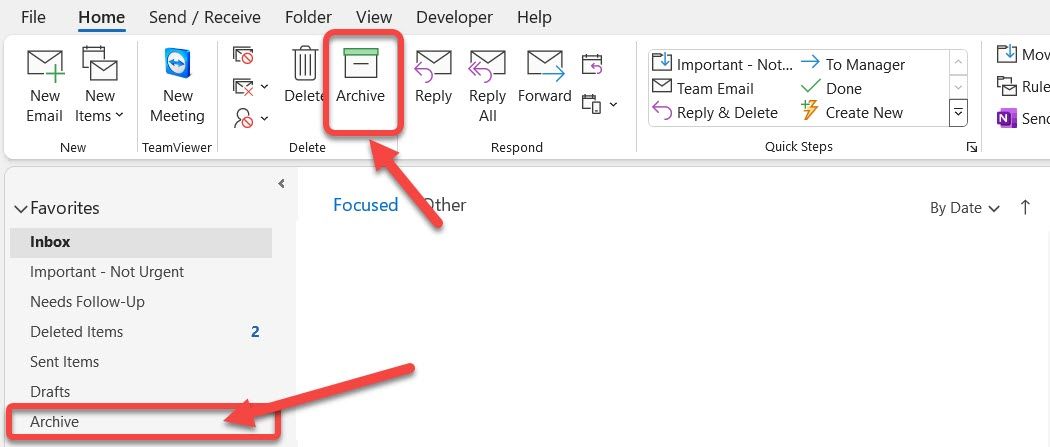

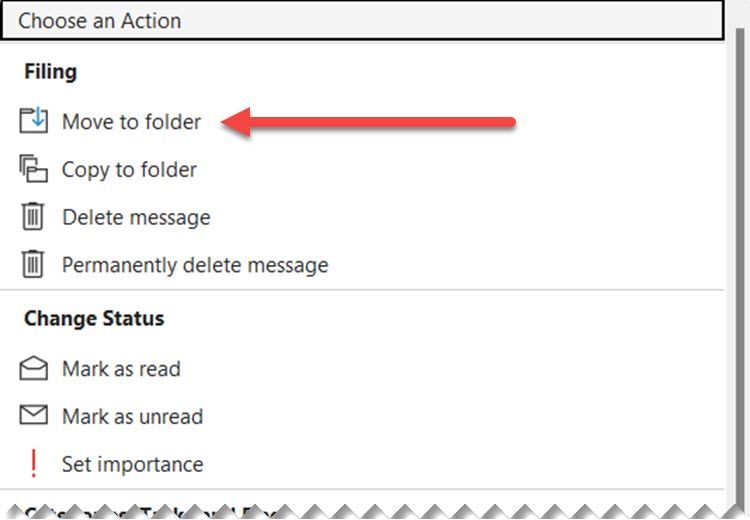
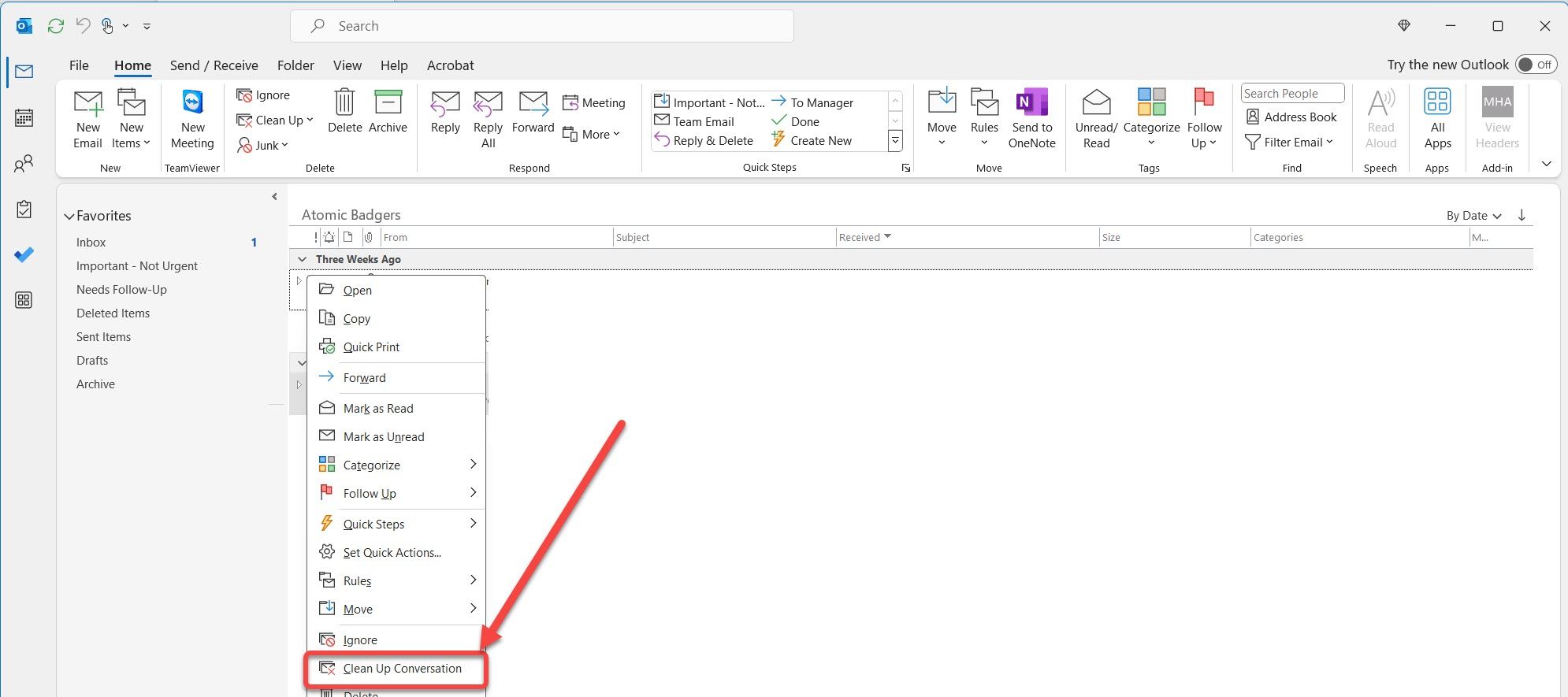
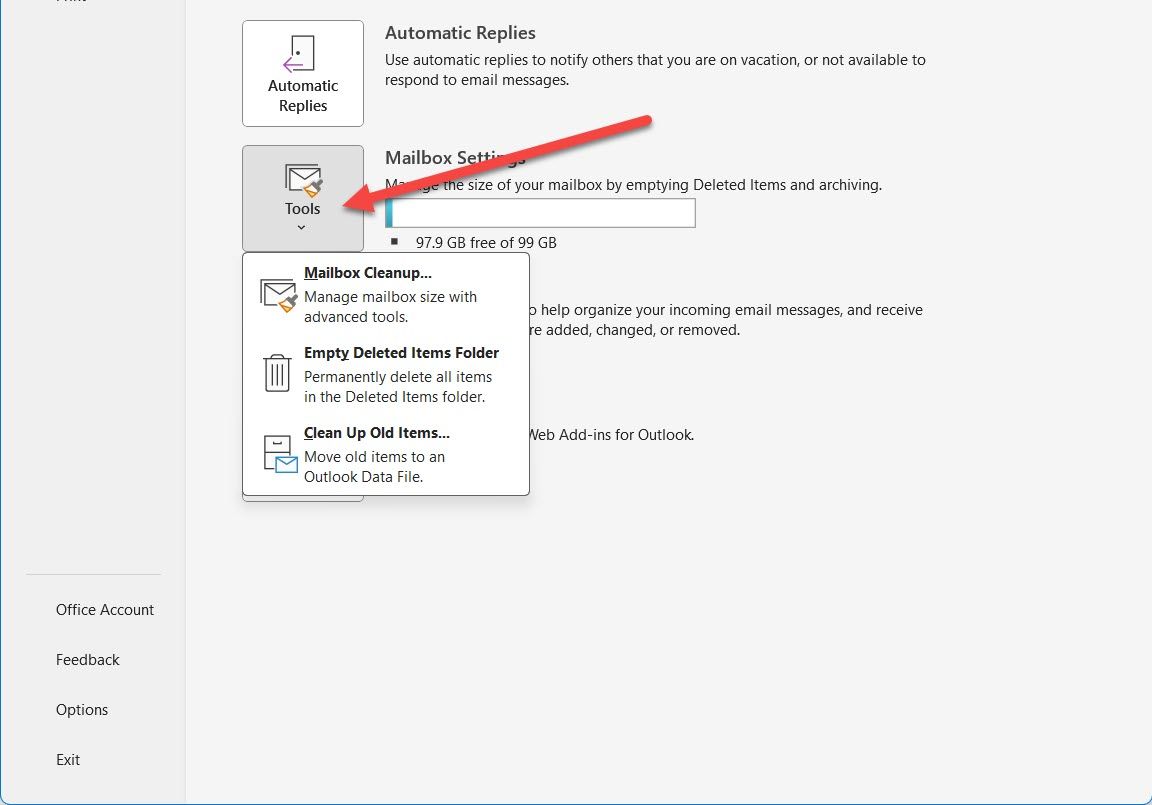
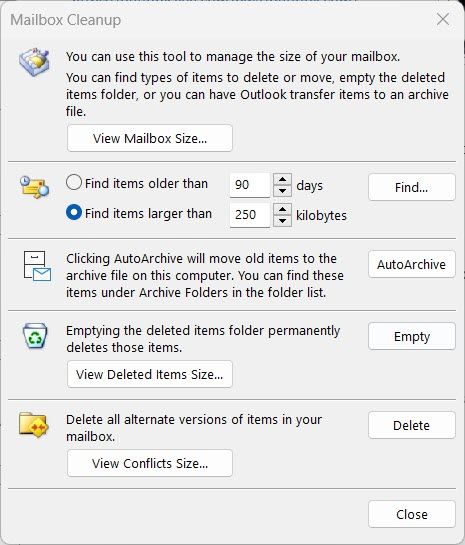
Leave A Comment?