Situatie
Solutie
The iPhone home screen is what you see when you unlock your device, it’s where your app shortcuts appear. You can swipe left and right to access different home screens, and swipe all the way to the right to see the App Library.
Removing an app from your home screen doesn’t remove it from your device. To remove an app, tap and hold its icon until the context menu appears, and then tap “Remove App” followed by “Remove from Home Screen”.
To add an app to your home screen, find it in your App Library, tap and hold the icon, and then choose “Add to Home Screen” from the context menu that appears.
You can even remove whole home screens to hide pages of apps (that you can enable at a later time). To do this, tap and hold on a blank part of the home screen and then tap on the home screen index indicator at the bottom of the screen (it looks like several dots). From here you can check and uncheck home screens to disable or enable them. This is great for quickly trying out a minimalist home screen experience without trashing your whole layout. To get even more control over your iPhone, learn how to lock and hide apps.
Widgets let you interact with or glean information from apps without having to open them. This lets you do things like see weather conditions or check items off a to-do list, right from your home screen. There are two ways to add widgets to your iPhone home screen.
The easiest is to tap and hold on a blank space until your apps start jiggling, then tap “Edit” in the top-left corner of the screen followed by “Add Widget.” This will reveal the widget gallery, where you can search, browse suggested widgets, and scroll down to pick widgets by app. Once you’ve chosen a widget, swipe left and right to see different sizes and configurations, then tap “Add Widget” to place it on your current home screen. Widgets, like app icons, can be dragged into position.
You can also move your widgets between home screens by tapping and dragging, then holding at the edge of the screen and waiting. To remove a widget, tap and hold it and then choose “Remove Widget”.
It’s also possible to “convert” app icons into widgets. To do this, find the app icon then tap and hold on it until the context menu appears. You should see a selection of up to four views: icon, compact, medium, and large. Tap on these options to convert the icon into a widget and back again.
Resize and customize your Widgets
Tap and hold a widget to reveal the context menu, then use the different size selectors to pick different styles of widgets. You can also tap and hold a blank part of the home screen until everything starts wiggling, then grab the bottom right corner of the widget and drag it to make it larger and smaller. You can use a similar trick in the Control Center to make controls larger and smaller.
Choose “Edit Widget” from the context menu to see a widget’s options. What you see here will depend on what the widget is capable of. For example, a Weather widget should allow you to pick a specific location, a Reminders widget should let you pick a list, and a Photos widget should let you specify an album.
You can create a stack of widgets by dragging and dropping widgets of the same size on top of one another. You can then navigate between them by swiping up and down. This can be a really handy way to save space on your home screen, while still having access to different apps and information. Once you’ve stacked a widget on top of another, it will turn into a stack automatically. From here, tap and hold the widget and choose “Edit Stack” to see some new options.
Change the order in which your widgets appear by tapping and dragging. Add new ones using the “+” plus icon in the top-left corner.
On top of this, turn off “Smart Rotate” if you don’t want your stack order to change based on what your phone thinks is most appropriate (like swapping to the “Music” widget when you’re in the gym). You should also disable “Widget Suggestions” if you don’t want random widgets showing up in your stack.
As of iOS 18, you can change how app icons look. To do this, tap and hold a blank space on your home screen then tap “Edit” in the top-left corner and choose “Customize”.

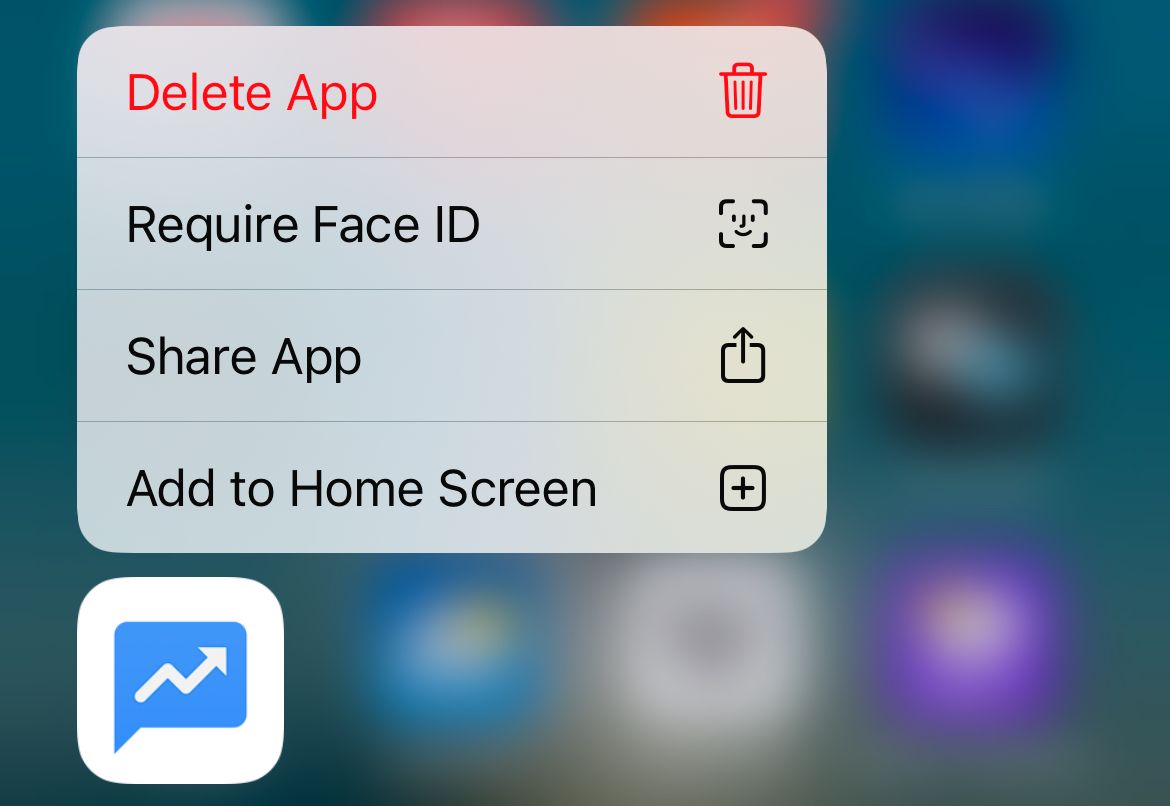
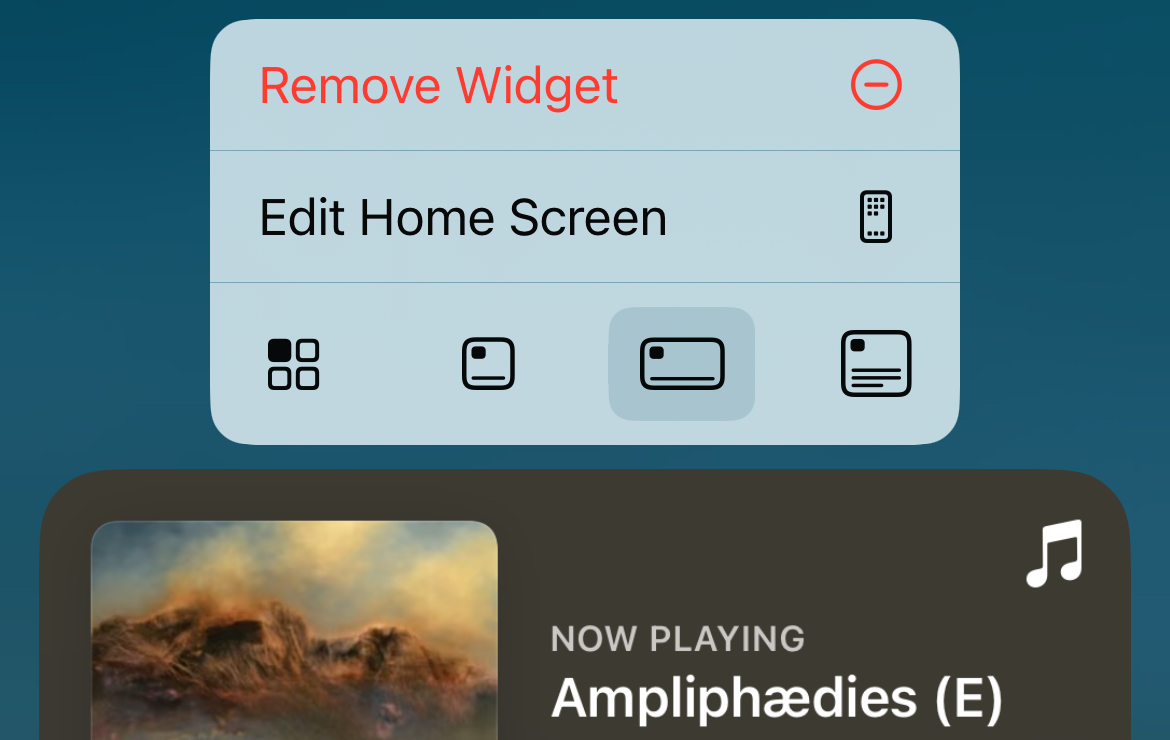
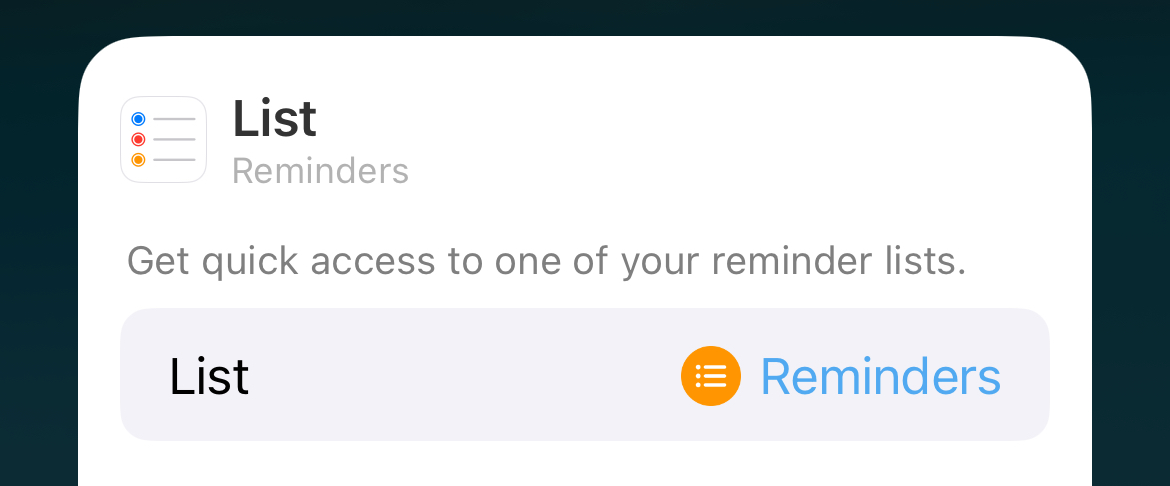
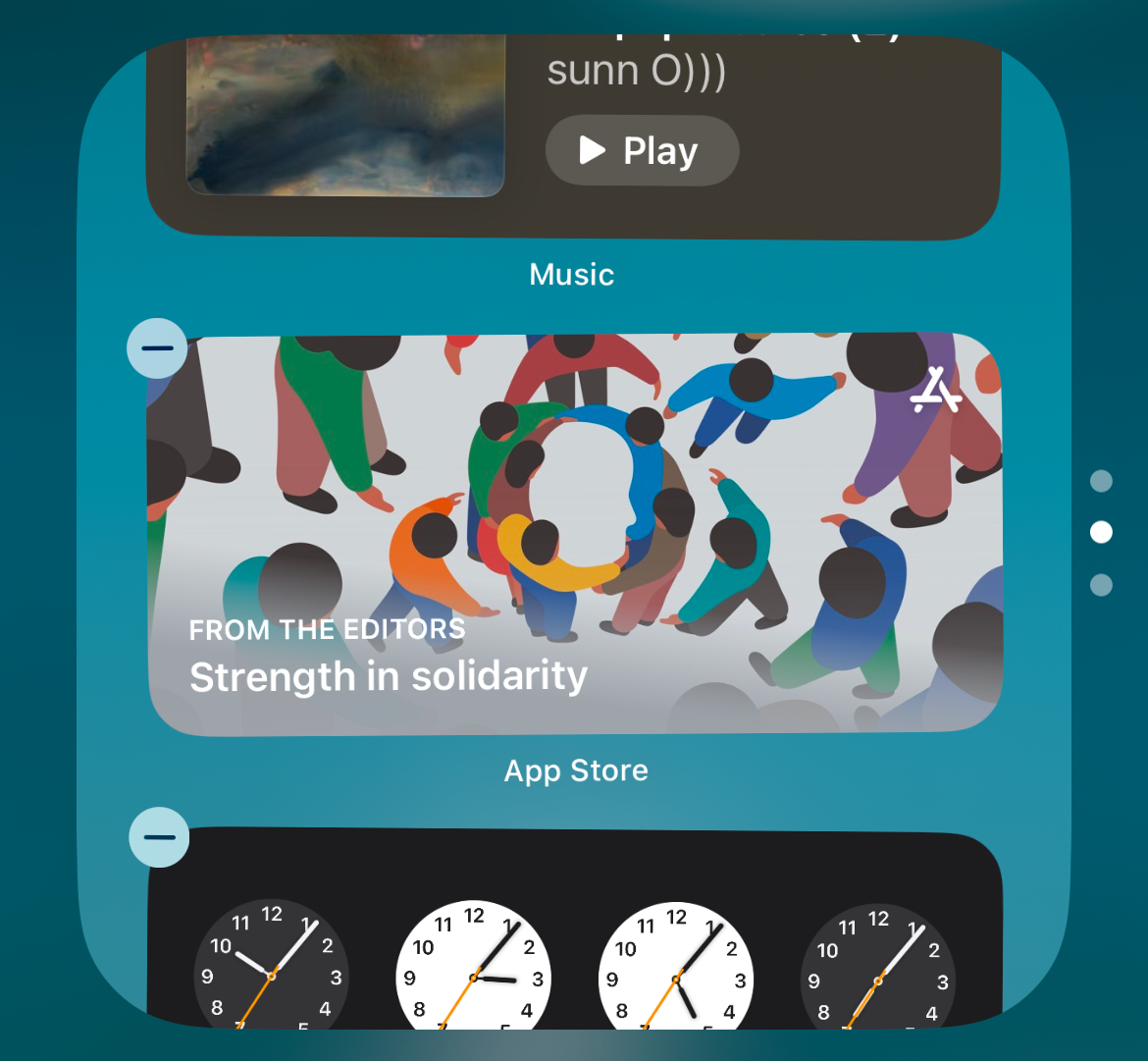
Leave A Comment?