Situatie
In sistemele anterioare Windows (inclusiv Windows 7) utilizatorii aveau optiunea de a partaja conexiunea la internet prin intermediul unei retele ad-hoc doar cu alte computere care rulau Windows. Pentru a partaja conexiunii la internet si cu alte dispozitive wireless (tablete, smartphone-uri, etc), acestia trebuiau sa instaleze aplicatii third-party care faceau posibil acest lucru. In Windows 8/8.1 insa, exista un feature in-built care permite transformarea unui computer care ruleaza acest sistem intr-un hotspot WiFi la care se pot conecta orice tip de dispozitive wireless.
Avem nevoie de un computer care ruleaza Windows 8/8.1 cu adaptor wireless (daca folositi un desktop, aveti nevoie de un adaptor WiFi USB) si o conexiune la internet (aceasta poate fi prin cablu, prin modem USB sau wireless).
Solutie
Pasi de urmat
1. Deschideti Command Prompt cu drepturi de administrator (tastati cmd in Start Screen, apoi dati click-dreapta pe rezultatul afisat si selectati Run as administrator)
2. In fereastra deschisa tastati comanda netsh wlan set hostednetwork mode=allow ssid=hotspot key=pasW0rd111, unde ssid este numele retelei Hotspot pe care doriti sa o creati (puteti inlocui Hotspot cu ce nume doriti dvs), iar key este parola aleasa pentru hotspot-ul creat (inlocuiti pasW0rd111 cu ce parola doriti pentru hotspot)
4. Apoi mergeti in Control Panel > Network and Sharing Center, unde veti observa pe langa conexiunea principala la internet inca o conexiune (care poarta numele ales pentru hotspot) dar care este listata cu No network access
5. Dati click pe conexiunea cu acces la internet (Ethernet, Wireless Network Connection etc), apoi, in fereastra deschisa, dati click pe butonul Properties
6. In tab-ul Sharing, bifati optiunea Allow other network users to connect through this computer’s Internet connection, apoi din meniul drop-down de sub Home network connection selectati Virtual Local Area Connection sau conexiunea de WI-FI existenta si dati click pe OK
7. Daca ne ducem inapoi la Network and Sharing Center vom observa ca noua conexiune (hotspot-ul) are acum acces la internet.
Tip solutie
PermanentPlan de restaurare in caz de nefunctionare
- Daca apare eroarea aceasta : “The hosted network could’t started” scriem comanda netsh wlan show hostednetwork si putem observa ca apare Status Not available.
- scriem comanda netsh wlan stop hostednetwork
- dupa devmgmt.msc sau WinKey+X apoi M sau diferite alte metode de a accesa Device Manager.
- la Network Adapters se poate observa ca Microsoft Virtual Adapter este disable si se apasa click dreapta si apoi enable
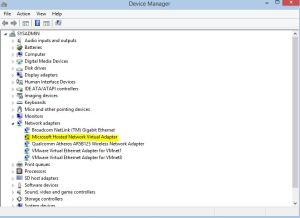
- Se tasteaza comanda netsh wlan start hostednetwork si se poate observa ca hotspotul a repornit.

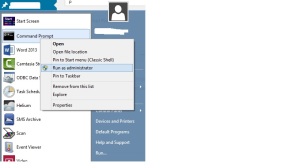
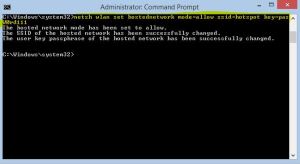
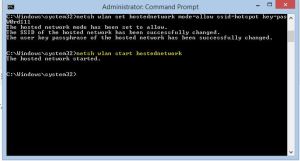
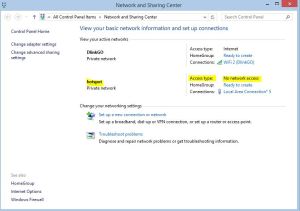
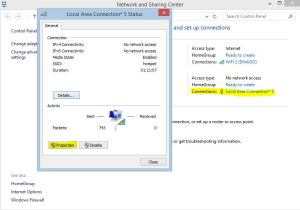
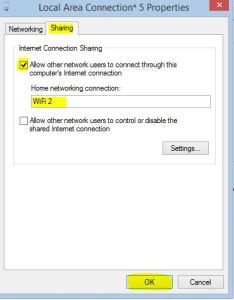
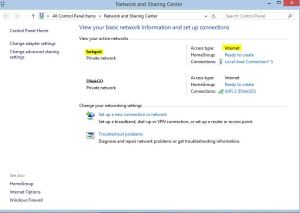
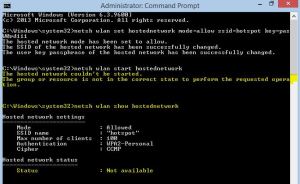
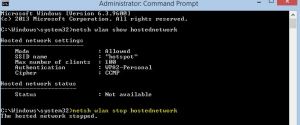
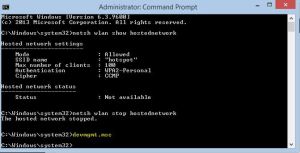
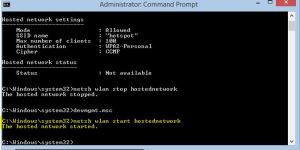
Leave A Comment?