Situatie
Windows 10 a fost dezvoltat cu o multime de noi caracteristici de securitate, starnind interesul multor oameni pasionati de acest aspect, securitate. Cea mai comuna si totodata cea mai puternica caracteristica care a fost implementata este posibilitatea de a te loga in Windows 10 utilizand mai multe metode. Acum, utilizatorii nu sunt limitati doar la o logare care necesita o simpla parola; pot folosi un cod PIN, parola de tip fotografie, un cititor de amprenta, recunoastere faciala sau chiar si un cititor de iris.
Pe langa multitudinea de posibilitati prin care ne putem loga, daca suntem in cautare de comoditate si securitate in acelasi timp, atunci va recomandam securitatea prin cod PIN. In acest articol vom prezenta cum sa adaugam un cod PIN de securitate la contul de Windows 10 si de ce este benefic pentru noi.
De ce sa alegem varianta de securitate prin cod PIN?
Securitatea prin cititorul de amprenta sau cititorul de iris va poate oferi o mai buna protectie, dar chiar va doriti sa cumparati componentele hardware separat si sa treceti prin acelasi proces incomod de scanare la fiecare logare? De cele mai multe ori nu doriti asta, asa ca securitatea prin cod PIN este urmatoarea optiune. Mai jos gasiti mai multe motive pentru care este cea mai fiabila:
- Nu putem folosi caracteristici avansate de logare precum cititorul de amprenta fara un cod PIN de securitate presetat.
- Este mai rapid sa tastam un cod PIN decat sa tastam o parola sau orice fel de cititor.
- Spre deosebire de o parola, codul PIN nu va permite unui “intrus” sa acceseze alte dispozitive daca acesta va fi compromis.
Solutie
Pasi de urmat
Adaugarea codului PIN de securitate in contul de Windows 10
- Pentru a adauga un cod PIN de securitate, facem click pe meniul Start si selectam “Settings”.
3. Click pe “Add” care se gaseste sub titlul “PIN” pentru a adauga codul PIN. Introducem codul PIN dorit in urmatoarea casuta apoi dam “OK” pentru a seta codul PIN de securitate. Trebuie sa alegem un cod PIN greu de ghicit, nu (0012, 0000 sau 0123, etc.) care este de asemenea usor de retinut. In orice caz, nu ar trebui sa fie ceva care sa aiba legatura directa cu noi, cum ar fi numarul de telefon, data nasterii sau codul PIN de la cartea de credit/debit.
Odata ce codul PIN de securitate a fost adaugat, vom fi nevoiti sa introducem codul PIN in locul parolei pentru procesul de bootare.
Schimbarea codului PIN
De asemenea putem schimba cu usurinta codul PIN daca mai tinem minte PIN-ul curent. Mergem din nou la “Sign-in options” facem click pe “Change” sub titlul “PIN”. Ne va aparea o fereastra in care va trebui sa introducem parola curenta si pe cea noua. Introducem informatiile cerute apoi click pe “OK” pentru schimbarea codului PIN.
Resetarea codului PIN
In cazul in care uitam codul PIN, accesarea PC-ului nu va fi o problema pentru ca ne putem loga cu celelalte modalitati de logare pe care ni le-am setat (securitatea prin parola este obligatorie). Odata logati putem merge la “Sign-in options” in “Accounts” la setari si sa facem click pe “I forgot my PIN”.
Vom fi avertizati ca daca ne resetam codul PIN, va trebui sa ne logam din nou si la celelalte servicii utilizand noul cod PIN. Confirmam schimbarea si introducem parola utilizatorului local sau a contului de Microsoft atunci cand ne apare o fereastra pop-up.
In timp ce introducem parola, va aparea o casuta unde vom introduce noul PIN.
Concluzie
Daca suntem in cautare de o modalitate comoda de a accesa contul de Windows 10 sau aplicatii si servicii Microsoft, atunci codul PIN de securitate este o optiune extraordinara. Este extrem de usor de configurat si ofera acces rapid si o securitate mai ampla.

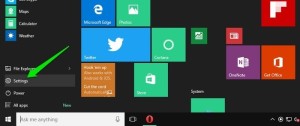
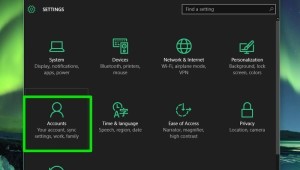
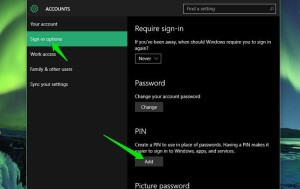
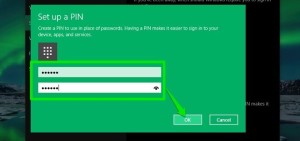
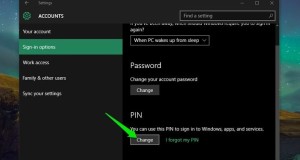
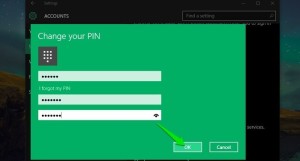
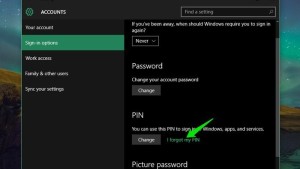
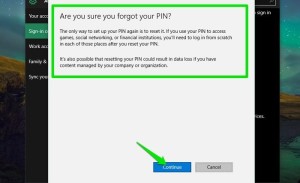
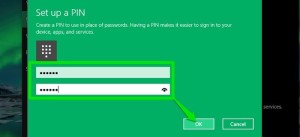
Leave A Comment?