Situatie
ChromeBook-ul sincronizeaza o parte din date local, asa ca este de preferat sa stergi acele date daca vrei sa-l renunti la el. Totodata, poti reinstala Chrome OS mai ales daca ti-ai facut de cap cu setarile din developer mode.
Factory reset reprezinta un wipe al tuturor datelor locale stocate pe ChromeBook. De exemplu, fisiere stocate in folderul Daownloads. Mare parte a datelor din ChromeBook se sincronizeaza online, asa ca le puteti recupera in momentul in care va logati cu contul de Google.
Solutie
Pasi de urmat
Ruleaza Powerwash pentru a sterge (wipe) Datele din ChromeBook
Powerwash sterge (wipe) toate datele personale din ChromeBook. Cand porniti ChromeBook-ul, ecranul de first-time setup unde va trebui sa configurati totul folosind o conexiune la internet (wi-fi sau date) si un cont de Google.
Datele de utilizator de pe ChromeBook sunt criptate , asa ca viitorii utilizatori nu vor putea recupera fisierele sterse in prealabil.
Pentru a rula Powerwash, logati-va pe ChromeBook si deschideti fereastra Chrome`s settings. Efectuati o cautare dupa Powerwash sau dati click pe Advanced Settings si navigati in partea de jos a paginii. Apasati butonul Powerwash si Dati Restart. ChromeBook-ul s va restarta, va sterge toate datele de utilizator si va afisa ecranul de first-time setup.
Dezactivati Developer Mode pentru a reinstala Chrome OS
Daca ati activat developer mode si ati modificat softul ChromeBook-ului sau ati instalat Linux pe langa Chrome OS, puteti dezactiva developer mode pentru a sterge toate modificarile aduse. Atunci cand dezactivati developer mode, ChromeBook-ul va sterge (wipe) toate datele de utilizator si va reseta fisierele de sistem la starea lor initiala.
Reporniti ChromeBook-ul si veti vedea mesajul standard „OS verification is off”. In loc sa apasati Ctrl+D pentru a trece peste acest avertisment, apasati Space pentru a reactiva verificarea SO si dezactiva developer mode. Asfel veti obtine un ChromeBook nou si toate modificarile ulterioare vor disparea.
Creati Recovery Media pentru a reinstala Chrome OS
Este posibil sa vedeti un mesaj de genul „Chrome OS is missing or damaged” daca ChromeBook-ul nu booteaza. Va trebui sa creati Mediu de Recovery (ex.: USB stick) pe un alt PC (Windows, Mac OS X, Linux sau Chrome OS) pentru a putea reinstala Chrome OS.
Instalati Chromebook Recovery Utility app de pe Chrome WebStore. Rulati aplicatia si folositi-o pentru a crea un mediu de recovery pe un Stick USB sau card de memorie SD cu o capacitate de cel putin 4 GB.
Porniti ChromeBook-ul. Cand vedeti mesajul “Chrome OS is missing or damaged”, conectati Stick-ul USB si ChromeBook-ul va incepe reinstalarea sistemului de operare.
Force-Boot Into Recovery Mode
Daca doriti sa reinstalati Chrome OS dar nu apare mesajul “Chrome OS is missing or damaged” pe ecran, puteti forta ChromeBook-ul sa booteze in Recovery Mode.
Mai intai, inchideti ChromeBook-ul, apoi apasati Esc+Refresh pe tastatura si tineti apasat butonul de Power butonul de Refresh este localizat pe tassta F3). In acest fel ChromeBook-ul va boota in Modul Recovery.
Aceasta metode este folosita pentru modelele mai recente de ChromeBook; modelele vechi nu au un buton fizic de Power (butonul de recovery este situat pe pertea din spate a ChromeBook-ul).



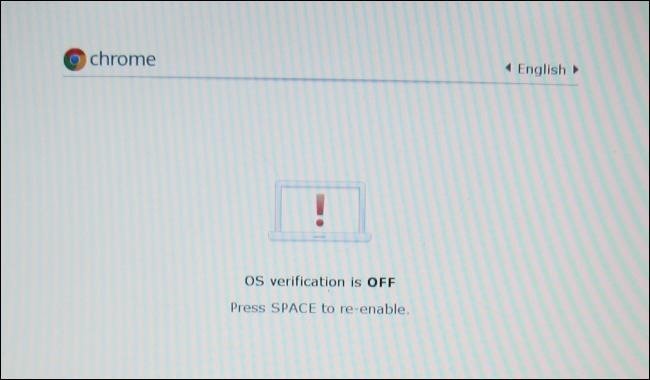

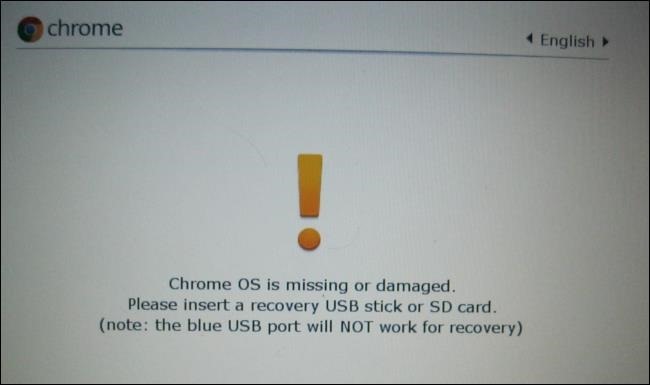

Leave A Comment?