Situatie
Dacă sunteți un proprietar de iPhone sau iPad, probabil că ați întâlnit extensii de acțiune și acțiuni, dar care sunt acestea și cum le folosiți? Ambele adaugă puterea și capabilitățile aplicațiilor și pot schimba modul în care utilizați dispozitivele.
O extensie de acces permite accesul rapid și ușor la conținut cu persoane sau, în unele cazuri, cu alte aplicații. Imaginați-vă că ați citit un ghid minunat cu privire la modul de a-Geek, dar trebuie să plecați pentru a prinde un tren. Folosind o extensie de partajare, ați putea salva acest ghid la serviciul dvs. preferat de citire mai târziu. Doriți să-l trimiteți unui prieten? Există și o extensie pentru partajare. Gândiți-vă la extensiile de partajare ca la modalități de a obține date din aplicații într-un fel și veți fi la fața locului.
Extensiile de acțiune funcționează în același mod, dar vă permit să utilizați funcții din alte aplicații fără a fi necesar să le deschideți în mod explicit. Un exemplu excelent aici este crearea de noi sarcini și proiecte în managerul de sarcini preferat, folosind sursa ca atașament. Înainte de sosirea iOS 12 și suportul său îmbunătățit pentru completarea automată a parolelor, accesarea parolelor din managerii de parole a fost, de asemenea, un exemplu excelent de utilizare puternică a extensiilor de acțiune.
Ambele acțiuni și extensiile de partajare funcționează în același mod, ceea ce înseamnă că dacă știți cum să utilizați unul, știți cum să utilizați ambele. Vom explica cum să activați extensiile, să le comandați din nou și să le folosiți aici.
Cum să activați o acțiune sau o extensie de distribuire
Pentru a activa o acțiune sau o extensie de partajare, deschideți o aplicație care vă permite să partajați conținut. Safari este un bun exemplu pentru că toată lumea o are și este, de obicei, pe ecranul de start. După deschidere, accesați un site web și atingeți butonul “Partajare” din bara de navigare din partea de jos a ecranului.
Veți vedea acum Fișa de distribuire, o zonă care prezintă extensiile de partajare de pe rândul de sus și extensiile de acțiune din partea de jos. În funcție de tipul de extensie pe care doriți să îl activați, derulați până la extrema dreaptă și atingeți butonul “Mai mult”.
Următorul ecran afișează toate acțiunile sau extensiile de acces disponibile, în funcție de rândul pe care l-ați selectat. Pentru a activa o extensie, comutați întrerupătorul de lângă aceasta.
Cum să rearanjați acțiunea sau să distribuiți extensiile
Re-comandarea extensiilor este vitală dacă aveți multe dintre ele activate, făcând mai ușor să găsiți cele pe care le utilizați cel mai frecvent. Pentru a începe, hai să folosim Safari ca pe o dată în plus. Din nou, după ce vizitați un site Web, atingeți butonul “Partajare”. Veți vedea foaia de distribuire pe care am menționat-o mai devreme cu extensii de partajare în rândul de sus și în extensiile de acțiune din partea de jos. Pentru a reordona aceste extensii, derulați din nou până la extrema dreaptă a listei și atingeți butonul “mai mult”. Acum, când vedeți lista de extensii, apăsați și țineți apăsat cele trei linii orizontale de lângă unul și trageți-l în sus sau în jos pentru a reordona.
Cum să utilizați acțiunea sau extensiile de acces
Odată ce toate extensiile dvs. au fost activate și comandate, utilizarea lor este un simplu caz de atingere a butonului “Partajare” și apoi atingerea pictogramei extensiei pe care doriți să o utilizați. Un lucru pe care trebuie să-l amintim aici este că numai extensiile care funcționează cu conținutul la îndemână apar în acest punct de vedere. Aceasta înseamnă că extensiile care pot accepta sau lucra numai cu imagini nu vor apărea dacă partajați un site web, de exemplu.
Solutie
Pasi de urmat
Cum să activați o acțiune sau o extensie de distribuire
Pentru a activa o acțiune sau o extensie de partajare, deschideți o aplicație care vă permite să partajați conținut. Safari este un bun exemplu pentru că toată lumea o are și este, de obicei, pe ecranul de start. După deschidere, accesați un site web și atingeți butonul “Partajare” din bara de navigare din partea de jos a ecranului.
Veți vedea acum Fișa de distribuire, o zonă care prezintă extensiile de partajare de pe rândul de sus și extensiile de acțiune din partea de jos. În funcție de tipul de extensie pe care doriți să îl activați, derulați până la extrema dreaptă și atingeți butonul “Mai mult”.
Următorul ecran afișează toate acțiunile sau extensiile de acces disponibile, în funcție de rândul pe care l-ați selectat. Pentru a activa o extensie, comutați întrerupătorul de lângă aceasta.
Cum să rearanjați acțiunea sau să distribuiți extensiile
Re-comandarea extensiilor este vitală dacă aveți multe dintre ele activate, făcând mai ușor să găsiți cele pe care le utilizați cel mai frecvent. Pentru a începe, hai să folosim Safari ca pe o dată în plus. Din nou, după ce vizitați un site Web, atingeți butonul “Partajare”. Veți vedea foaia de distribuire pe care am menționat-o mai devreme cu extensii de partajare în rândul de sus și în extensiile de acțiune din partea de jos. Pentru a reordona aceste extensii, derulați din nou până la extrema dreaptă a listei și atingeți butonul “mai mult”. Acum, când vedeți lista de extensii, apăsați și țineți apăsat cele trei linii orizontale de lângă unul și trageți-l în sus sau în jos pentru a reordona.
Cum să utilizați acțiunea sau extensiile de acces
Odată ce toate extensiile dvs. au fost activate și comandate, utilizarea lor este un simplu caz de atingere a butonului “Partajare” și apoi atingerea pictogramei extensiei pe care doriți să o utilizați. Un lucru pe care trebuie să-l amintim aici este că numai extensiile care funcționează cu conținutul la îndemână apar în acest punct de vedere. Aceasta înseamnă că extensiile care pot accepta sau lucra numai cu imagini nu vor apărea dacă partajați un site web, de exemplu.

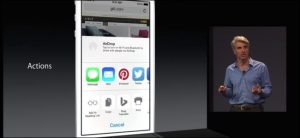

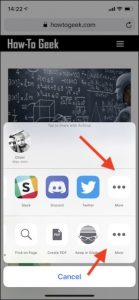
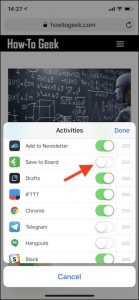
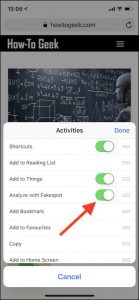
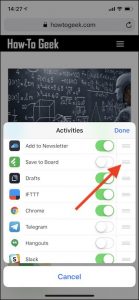

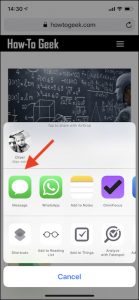
Leave A Comment?