Situatie
Adresa IP sau adresa Internet Protocol este o etichetă numerică care este folosită în rețele pentru a identifica și localiza dispozitivele din rețea, cum ar fi calculatoare, smartphone-uri, imprimante, etc. Adresa IP poate fi o informație utilă, mai ales atunci când vrei să-ți configurezi rețeaua ori când vrei să te conectezi la diverse dispozitive din rețea.
Solutie
Pasi de urmat
1. Află adresa IP din Linia de Comandă (toate versiunile de Windows)
Deschide Linia de Comandă, introdu comanda ipconfig și apasă Enter. Este afișată o listă cu toate plăcile de rețea (cu fir sau fără fir) de pe sistemul tău cu Windows, precum și detalii despre fiecare.
Pentru fiecare placă de rețea poți vedea adresa IPv4 cât și pe cea IPv6.
Pentru a afla mai multe despre parametrii acceptați de comanda ipconfig și ce face fiecare, execută comanda ipconfig /?.
2. Cum afli adresa IP din aplicația Setări (doar în Windows 10)
Dacă ai Windows 10, deschide aplicația Setări. Apoi, mergi la Rețea și internet (Network & Internet). Sunt afișate o listă de setări și categorii de setări despre rețelistică. Dacă ești conectat(ă) la o rețea wireless, în coloana din stânga alege Wi-Fi și, în partea dreaptă, apasă pe numele rețelei la care te-ai conectat.
Este afișată o listă lungă de proprietăți. Derulează în jos până vezi câmpurile cu adresele IPv4 și IPv6.
Dacă ești conectat(ă) la o rețea prin cablu Ethernet, în coloana din stânga alege Ethernet și apoi apasă pe numele rețelei, în partea dreaptă a ecranului.
Derulează în jos lista cu proprietăți ale conexiunii și găsește câmpurile pentru adresele IPv4 și IPv6.
Acum poți închide aplicația Setări.
3. Cum afli adresa IP din PowerShell (merge în toate versiunile de Windows)
owerShell este o aplicație similară cu Linia de Comandă, dar este și mai puternică și poate lucra cu mai multe elemente din Windows. PowerShell are două comenzi pe care le poți folosi pentru a afla adresa IP a plăcii tale de rețea. Prima dintre ele este gip. Introdu această comandă în PowerShell și apasă Enter. Comanda va afișa mai multe detalii despre fiecare placă de rețea, inclusiv adresa IP.
O altă comandă care afișează același tip de rezultat, este Get-NetIPConfiguration. Tastează comanda, apasă Enter și vezi informațiile afișate.
Închide PowerShell când ai terminat.

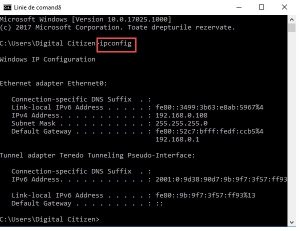

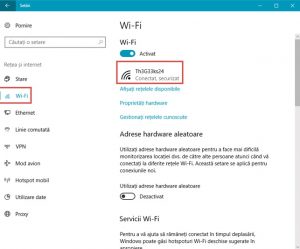


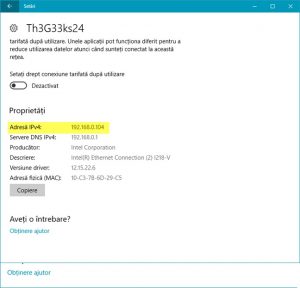
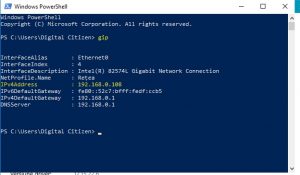
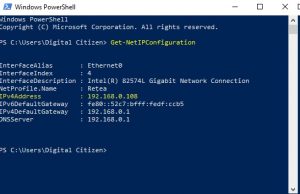
Leave A Comment?