Situatie
Solutie
Microsoft PowerPoint lets you zoom in and out on a specific part of your PowerPoint slideshow, which can be handy both while editing and for drawing attention to important objects or ideas during the presentation. Here’s how to do it.
Whether you’re in normal view or slideshow view, PowerPoint lets you zoom in and out as the need arises. There are a few ways you can do this, depending on which view you’re in.
The first method is by using the zoom bar at the bottom-right of the window (which isn’t available in the slideshow view). This method is convenient as the zoom bar is immediately accessible. To use the zoom bar, click and drag the bar left or right to zoom out or in, respectively. You can also resize the slide to fit your current window by clicking the box to the right of the zoom bar.
Another method is using the “Zoom” tool, found on the “View” tab.
In the “Zoom” window, you can select a zoom percentage from the list of available options or enter a precise percentage into the “Percent” box. Once ready, click “OK,” and your slide will zoom to the selected amount.
Those two methods are great for when you’re editing and need to take a closer look at something. But if you’re in the middle of giving your presentation and want to zoom in on a specific part for emphasis, you can do that too.
Select the magnifying glass from the presenter view and then click the part of the slide you want to zoom. Once zoomed in, you can click and drag to move the slide around. When you’re finished, click the magnifying glass again to zoom back out.

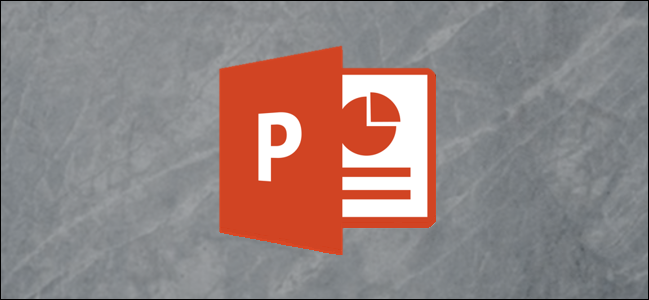
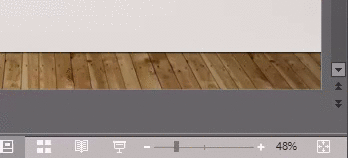

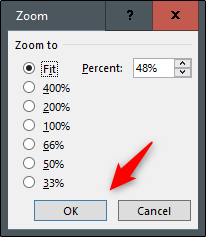
Leave A Comment?