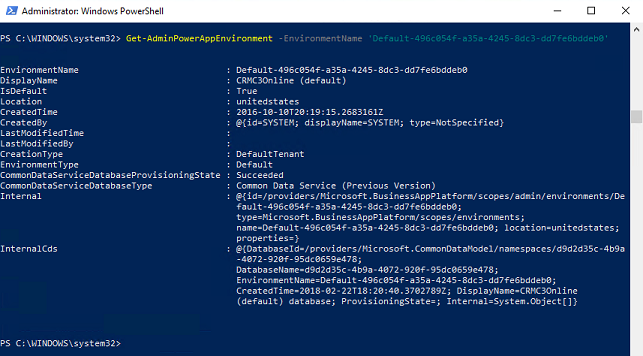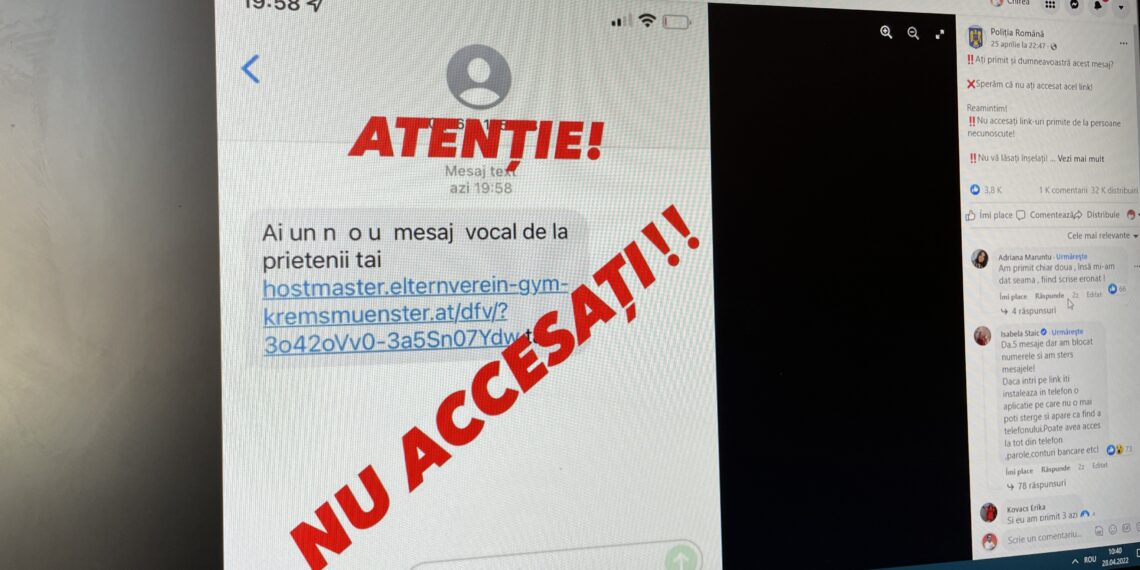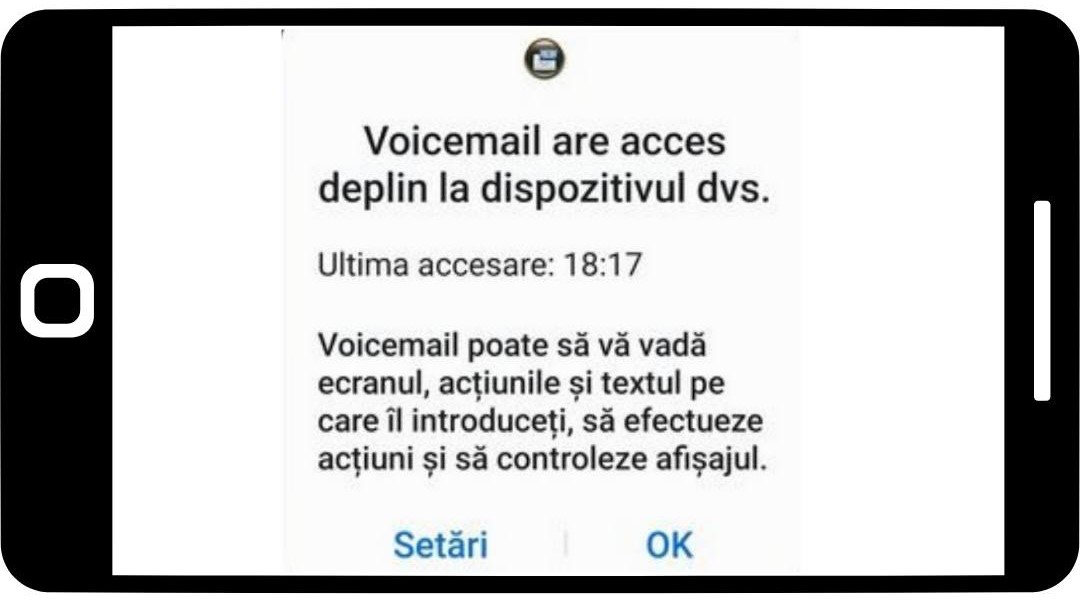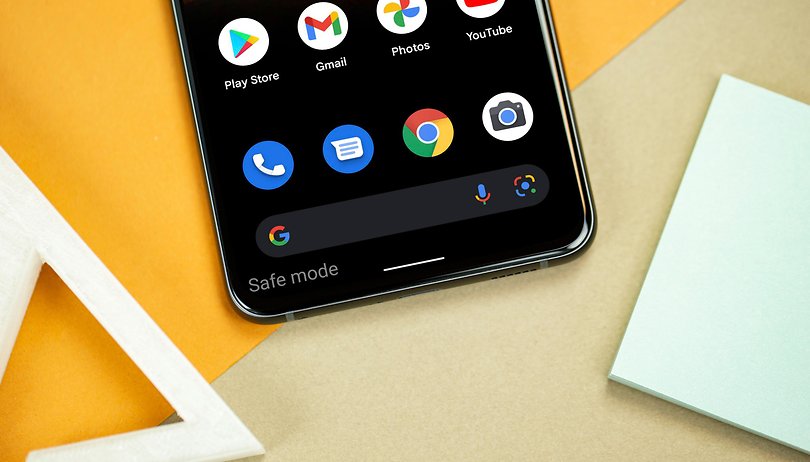Cmdleturi sunt funcții scrise în limbajul de script PowerShell care execută comenzi în mediul Windows PowerShell. Rularea acestor cmdleturi Power Apps vă va permite să interacționați cu platforma dvs. de aplicații de afaceri, fără a fi necesar să parcurgeți portalul de administrare într-un browser web.
Puteți combina aceste cmdleturi cu alte funcții PowerShell pentru a scrie scripturi complexe care vă pot optimiza fluxul de lucru. Rețineți că puteți folosi în continuare cmdlet-urile dacă nu sunteți administrator pe entitatea găzduită, dar veți fi limitat la resursele pe care le dețineți. Cmdlet-urile care încep cu cuvântul „Administrator” sunt concepute pentru a fi utilizate de un cont de utilizator administrativ.
Cmdlet-urile sunt disponibile în galeria PowerShell ca două module separate:
Pentru informații despre modulul de administrare Power Apps, consultați Începeți utilizând modulul de administrare Power Apps și Microsoft.PowerApps .Administration.PowerShell.
Notă! În ceea ce privește asistență Dynamics 365 Government Community Cloud (GCC), nivelul 2:
Punctul final implicit este „prod”. Dacă un utilizator dorește să ruleze un script PowerShell care vizează un mediu GCC, parametrul -Endpoint trebuie schimbat în „usgov” pentru GCC Moderate sau „usgovhigh” pentru GCC High sau „dod” pentru GCC DOD.
Add-PowerAppsAccount -Endpoint "usgov" PowerShell în acest subiect necesită versiunea PowerShell 5.x. Pentru a verifica versiunea de PowerShell care rulează pe aparatul dvs., executați următoarea comandă:
$PSVersionTable.PSVersion
Dacă aveți o versiune depășită, consultați Actualizați Windows PowerShell existent.
Important! Modulele descrise în acest document utilizează .NET Framework. Acest lucru îl face incompatibil cu PowerShell 6.0 și versiunile ulterioare, care utilizează .NET Core.
Pentru a rula cmdleturile PowerShell pentru creatorii de aplicații, efectuați următoarele:
- Executați PowerShell ca administrator.

- Importați modulele necesare folosind următoarele comenzi:
PowerShell
Install-Module -Name Microsoft.PowerApps.Administration.PowerShell
Install-Module -Name Microsoft.PowerApps.PowerShell -AllowClobber
Alternativ, dacă nu aveți drepturi de administrator pe computer, puteți utiliza următoarele pentru a utiliza aceste module:
-
Save-Module -Name Microsoft.PowerApps.Administration.PowerShell -Path Import-Module -Name Microsoft.PowerApps.Administration.PowerShell Save-Module -Name Microsoft.PowerApps.PowerShell -Path Import-Module -Name Microsoft.PowerApps.PowerShell - Dacă vi se solicită să acceptați modificarea la valoarea InstallationPolicy depozitului, acceptați [A] Da la toate modulele tastând „A” și apăsând Enter pentru fiecare modul.
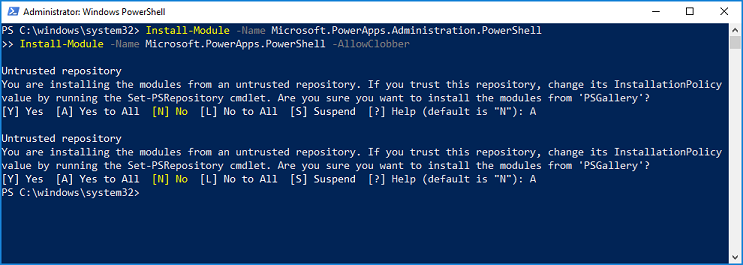
- Înainte de a accesa oricare dintre comenzi, aveți opțiunea de a vă furniza datele de acreditare folosind următoarea comandă. Aceste date de acreditare sunt reîmprospătate pentru până la ~ 8 ore înainte de a vi se cere să vă conectați din nou pentru a continua utilizarea cmdlet-urilor.
PowerShell
# This call opens prompt to collect credentials (Azure Active Directory account and password) used by the commands
Add-PowerAppsAccount
-
# Here is how you can pass in credentials (avoiding opening a prompt) $pass = ConvertTo-SecureString "password" -AsPlainText -Force Add-PowerAppsAccount -Username user@contoso.com -Password $pass.
| Scop | Cmdleturi |
|---|---|
| Adăugați o aplicație pânză la o soluție Microsoft Dataverse | Set-PowerAppAsSolutionAware |
| Citiți medii | Get-PowerAppEnvironment (anterior Get-PowerAppsEnvironment) Get-FlowEnvironment |
| Citiți, actualizați și ștergeți o aplicație pânză | Get-PowerApp (anterior Get-App) Remove-PowerApp (anterior Remove-App) Publish-PowerApp (anterior Publish-App) Set-PowerAppDisplayName (anterior Set-AppDisplayName) Get-PowerAppVersion (anterior Get-AppVersion) Restore-PowerAppEnvironment (anterior Restore-AppVersion) |
| Citiți, actualizați și ștergeți aplicația pânză | Get-AdminPowerAppRoleAssignment (anterior Get-AppRoleAssignment) Remove-AdminPowerAppRoleAssignment (anterior Remove-AppRoleAssignment) |
| Citiți, actualizați și ștergeți un flux | Get-AdminFlow Activați-AdminFlow Dezactivați-AdminFlow Remove-AdminFlow |
| Citiți, actualizați și ștergeți permisiuni flux | Get-AdminFlowOwnerRole Set-AdminFlowOwnerRole Remove-AdminFlowOwnerRole |
| Citiți și răspundeți la aprobările de flux | Get-AdminFlowApprovalRequest Remove-AdminFlowApprovals |
| Citiți și ștergeți conexiunile | Get-AdminPowerAppConnection (anterior Get-Connection) Remove-AdminPowerAppConnection (anterior Remove-Connection) |
| Citiți, actualizați și ștergeți permisiunile de conexiune | Get-AdminPowerAppConnectionRoleAssignment (anterior Get-ConnectionRoleAssignment) Set-AdminPowerAppConnectionRoleAssignment (anterior Set-ConnectionRoleAssignment) Remove-AdminPowerAppConnectionRoleAssignment (anterior Remove-ConnectionRoleAssignment) |
| Citiți și ștergeți conectorii | Get-AdminPowerAppConnector (anterior Get-Connector) Remove-AdminPowerAppConnector (anterior Remove-Connector) |
| Adăugați, citiți, actualizați și ștergeți permisiunile personalizate ale conectorilor | Get-AdminPowerAppConnectorRoleAssignment (anterior Get-ConnectorRoleAssignment) Get-PowerAppConnectorRoleAssignment (anterior Set-ConnectorRoleAssignment) Remove-PowerAppConnectorRoleAssignment (anterior Remove-ConnectorRoleAssignment) |
| Citiți, adăugați și eliminați modelele URL-urilor de politici | Obțineți-PowerAppPolicyUrlPatterns Nou-PowerAppPolicyUrlPatterns Eliminare-PowerAppPolicyUrlPatterns |
| Citiți, înregistrați și eliminați aplicațiile de gestionare | Get-PowerAppManagementApp Get-PowerAppManagementApps New-PowerAppManagementApp Remove-PowerAppManagementApp |
| Citiți, creați, actualizați și importați cheile de protecție | Get-PowerAppRetrieveAvailableTenantProtectionKeys Get-PowerAppGenerateProtectionKey Get-PowerAppRetrieveTenantProtectionKey New-PowerAppImportProtectionKey Set-PowerAppTenantProtectionKey |
Power Apps cmdleturi pentru administratori
Pentru mai multe informații despre cmdleturi Power Apps pentru administratori consultați Începeți cu PowerShell pentru administratori Power Platform
Sfaturi
- Folosiți Get-Help „CmdletName” pentru a obține o listă de exemple.
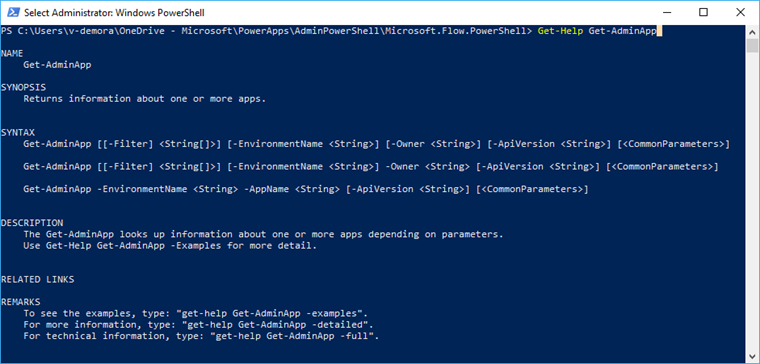
- Pentru a parcurge opțiunile posibile pentru etichetele de intrare, faceți clic pe tasta tab după ce introduceți caracterul liniu (-), după numele cmdlet.
Exemple de comenzi:
Get-Help Get-AdminPowerAppEnvironment
Get-Help Get-AdminPowerAppEnvironment -Examples
Get-Help Get-AdminPowerAppEnvironment -Detailed
Exemple de operare
Mai jos sunt câteva scenarii comune care arată cum să utilizați cmdleturi Power Apps noi și existente.
- Comenzi de mediu
- Power Apps Comenzi
- Power Automate comenzi
- Comenzi de conexiune API
- Comenzile Politicii de prevenire a pierderilor de date (DLP)
- Cmdleturi de scutire de resurse DLP
- Blocați comenzile de licențe de încercare
Afișați o listă a tuturor mediilor.
Get-AdminPowerAppEnvironment
Returnează o listă a fiecărui mediu din entitatea dvs. găzduită, cu detalii despre fiecare (de exemplu, numele mediului (guid), numele afișat, locația, creatorul, etc).
Get-AdminPowerAppEnvironment –Default
Returnează detaliile numai pentru mediul implicit al entității dvs. găzduite.
Afișați detaliile unui mediu specific
Get-AdminPowerAppEnvironment –EnvironmentName 'EnvironmentName'
Notă: câmpul EnvironmentName este un identificator unic, care este diferit de DisplayName (a se vedea primul și al doilea câmp din ieșire din imaginea următoare).