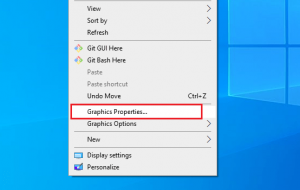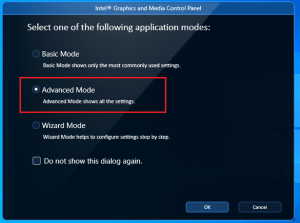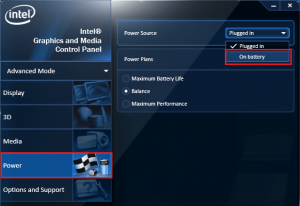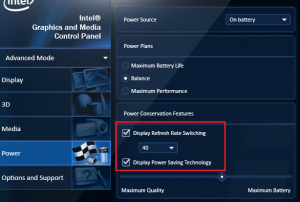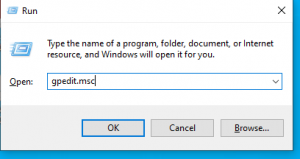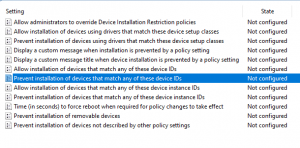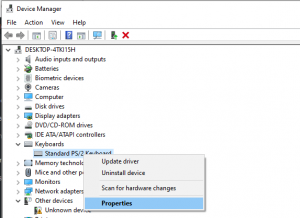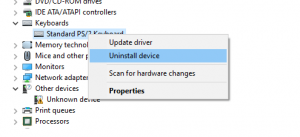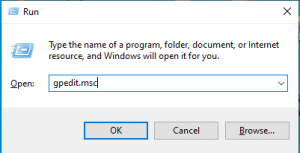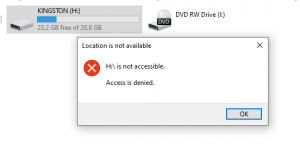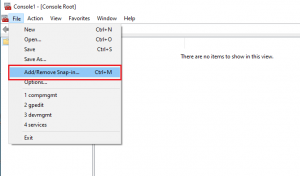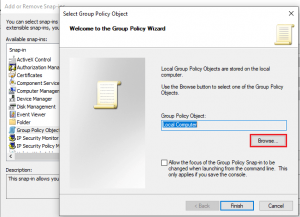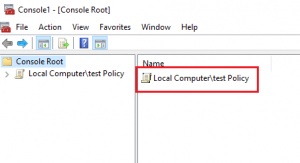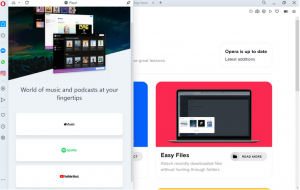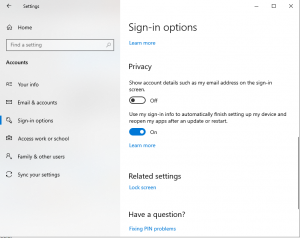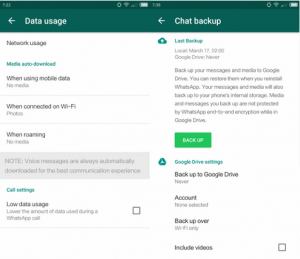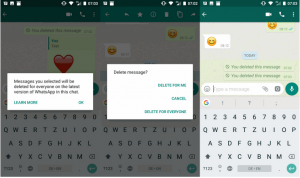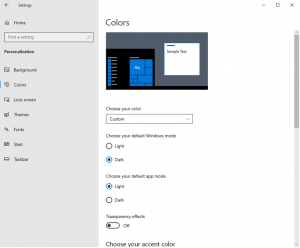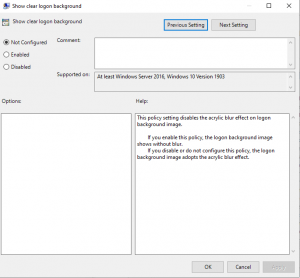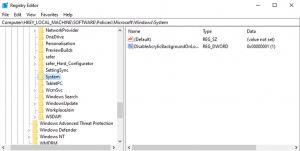Did you just turn ON your computer and this Windows Firewall dialogue shows up requiring Firewall permission for winrmsrv.exe? Yes, it is most definitely a virus / trojan / malware. Because the original Microsoft Windows winrmsrv file does not need any Network access.
How to ensure if winrmsrv really is a malware?
If you’re still doubtful and want to make sure that the winrmsrv.exe file located in the C:\Windows\System32\winrmsrv.exe really is a virus or trojan them here’s what you need to do.
Go to your Web browser and open www.virustotal.com. Now click on the File option and select Choose File. Browse to the location of the winrmsrv.exe file (C:\Windows\System32\winrmsrv.exe) and upload the file to Virustotal.
VirusTotal scans the file with a number of popular Anti-virus and Anti-malware engines and gives you the result immediately. If you see that there are multiple anti-viruses reporting the file as a Trojan or malware then it is definitely a malware. Now that you are certain that this file is a Trojan / Malware, the next step is to remove it.
How to Remove winrmsrv from your PC
We have tried removing it by installing a number of popular Anti-viruses (both Free and Paid) and the most effective and quickest way was to remove it with MalwareBytes. Simply download the Free version of Malwarebytes from HERE. You don’t need the premium version to remove the virus from your PC. The free version will be sufficient.
Once it’s downloaded, go ahead and install it on your PC. After installing it, start a complete Scan of your PC. After a few minutes, you will get the result of the Scan. You should be able to find the entry of the winrmsrv virus among the list of infected files.
Now click on Quarantine to get rid of all the viruses and malwares found on your system. After that it should be as good as new.
Winrmsrv can be a very dangerous file for your PC. Most Anti-virus engines classify it as a Trojan and Crypto-miner. The attacker can gain full control of your PC. It can also be used to mine crypto-currency from your PC. In this case your PC will give very degraded performance and you will notice huge lags while browsing or gaming etc.
[mai mult...]