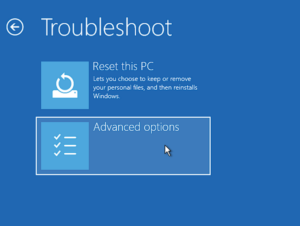The new checkboxes implementation is similar to what’s offered in Google Sheets. Highlight some cells in your spreadsheet, open the “Insert” menu from the top ribbon, and click the “Checkbox” button. A blank checkbox will be inserted in each of your highlighted cells.
By default, a blank checkbox carries a FALSE (0) value. Clicking the checkbox changes its value to TRUE (1), which is indicated by a checkmark icon. This opens the door to some advanced functionality through formulas, IF functions, and conditional statements. You might use conditional formatting to automatically strike through any items that have been marked complete in a checklist, for example. The data can also be accessed from other sheets in a workbook.
Those who prefer keyboard navigation can check a checkbox by pressing the Space key. If you highlight multiple checkboxes and press Space, they’ll all be checked simultaneously. Pressing the Delete key will uncheck these boxes, and pressing Delete on an unchecked box will remove it from your spreadsheet.
Note that Excel previously offered checkboxes through the ActiveX framework, which was depreciated 11 years ago. But the ActiveX implementation was really nothing more than an incredibly unreliable workaround for advanced users. Today’s checkbox feature works flawlessly and doesn’t require any expertise—it’s a proper implementation.
If you’re having trouble using checkboxes in formulas or conditional statements, you’re in luck, as there are plenty of tutorials floating around on YouTube and other platforms (beta testers gained access late last year). Just be sure to avoid any outdated ActiveX tutorials for the reasons outlined above.
Microsoft promises to deliver checkboxes to all Windows and macOS desktop users “by the end of July,” though most users should receive the feature within the next few days. A rollout to web and mobile versions of Excel will come at a later date. Old versions of Excel that were included in Microsoft Office packages (such as Office 2021) won’t receive the checkmarks feature.
[mai mult...]