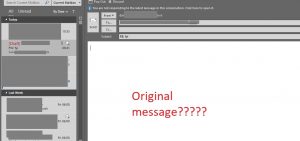How to Use Immersive Reader in Microsoft Word, Outlook, and OneNote

To make reading documents, emails, and notes easier, try Immersive Reader in Microsoft Office. With font, grammar, voice, focus, and other settings, you can customize and use Immersive Reader in Word, Outlook, and OneNote.
As one of the Microsoft Learning Tools, Immersive Reader is a wonderful option for those with dyslexia or dysgraphia. But this tool is actually ideal for anyone who wants to improve their reading experience.
Immersive Reader Availability
As mentioned, Immersive Reader is currently available in Microsoft Word, Outlook, and OneNote. As of this writing, however, availability varies depending on your device.
- Word: Online, Windows desktop, Mac, iPhone, and iPad
- Outlook: Online and Windows desktop
- OneNote: Online, Windows desktop (with add-in), OneNote for Windows, Mac, and iPad
Note that some features vary by application and version. Additional applications and features may be added at any time. And as a bonus, you can use Immersive Reader in Microsoft Edge, Office Lens, and Microsoft Teams.
Enable Immersive Reader
To open the tool in Word, Outlook, and OneNote, head to the View tab and click “Immersive Reader.”

To open it in an Outlook email window, select the Message tab, and click “Immersive Reader.”

This displays the application window in a focused view. You can then customize Immersive Reader for text preferences, grammar options, and reading preferences.
Customize Immersive Reader
The key to using Immersive Reader is the way you customize it to fit your needs. Although Immersive Reader offers the same basic features across applications, the interface for the settings currently varies. So depending on the application and version you’re using, you’ll see one of two interfaces.
To illustrate these two views, we’ll use the Word desktop version on Windows and Word on the web.
Immersive Reader in the Word Desktop Application
In the desktop version of Word on Windows, the Immersive Reader tool has its own ribbon. This places all your settings in one handy spot. Starting on the left side, you have the following customization options on the desktop:
Column Width: Choose from four views for Very Narrow, Narrow, Moderate, and Wide.

Page Color: Pick a page background color from over a dozen options or select “More Colors” for a custom color.

Line Focus: Use One Line, Three Lines, Five Lines, or None. This highlights the number of lines you select for your focus while dimming the remaining parts of the page.

Text Spacing: This option is simply on or off. Click “Text Spacing” to see more room around the letters and words. Click again to go back to normal view.

Syllables: This setting is also an on or off option. When you click “Syllables,” you’ll see your words broken down by syllable. This offers help with pronunciation as you read each word.

Read Aloud: If you want to hear the document read out loud to you, click “Read Aloud.” You’ll not only hear the words but see them highlighted at the same time. When the toolbar opens, click the gear icon to open the settings. You can then adjust the reading speed and voice used. Then, use the play, pause, next, or previous buttons as needed.

When you finish using the tool, you can click “Close Immersive Reader” in the ribbon and return to your previous document view.

Immersive Reader in Word on the Web
In the online version of Word, Immersive Reader immediately changes your page into a large, more spacious view. You have similar customizations options, but these appear on the top right as three icons.

Starting on the left side, you have the following customization options on the web:
Text Preferences: You can adjust the size of the text, spacing between letters and words, font style, and theme (background color), all in one place.

Grammar Options: This area gives you simple toggles for syllables and parts of speech. If you enable a toggle for one or more parts of speech, you can select the color. You also have the option to turn on Labels, which places an abbreviation for the part of speech above the word.

Reading Preferences: Like Word on the desktop, you can choose a Line Focus from one, three, or five lines. Here, you can also enable the Picture Dictionary and use the Translate feature with support for dozens of languages.

Read Aloud: Different than the desktop version, the Read Aloud feature is available on the screen at all times. Click the Play button to hear your document read to you and pause anytime. You’ll also see each word highlighted as you hear it. Click the Voice Settings icon to adjust the speed and voice selection.

As you read your document with Immersive Reader, you can click a word to hear it read out loud or see images if you enable Picture Dictionary (above). Using the arrow on the top right, you can put the page in full-screen mode.

When you finish using the tool, click the arrow on the top left. You’ll then return to your previous document view.
[mai mult...]