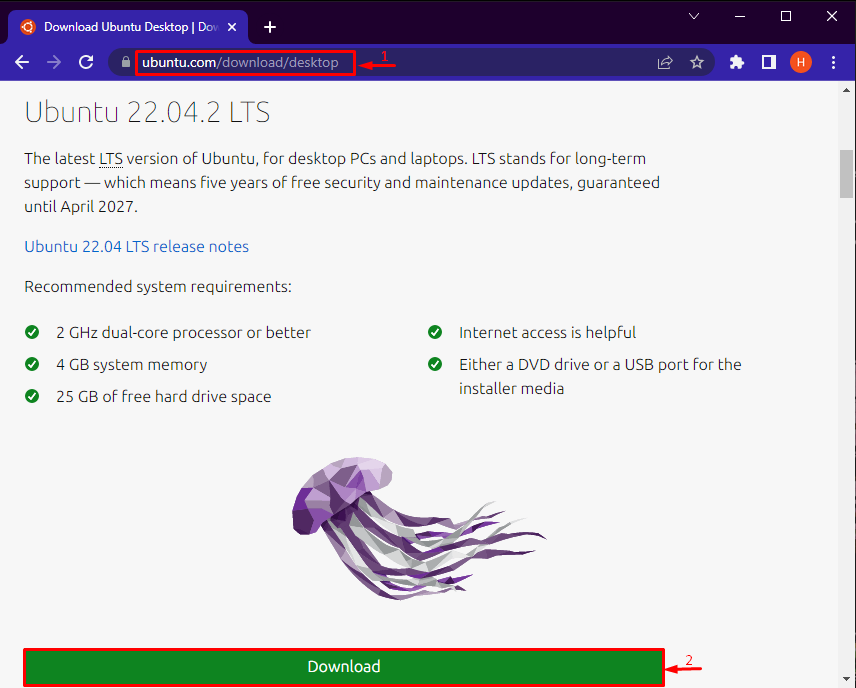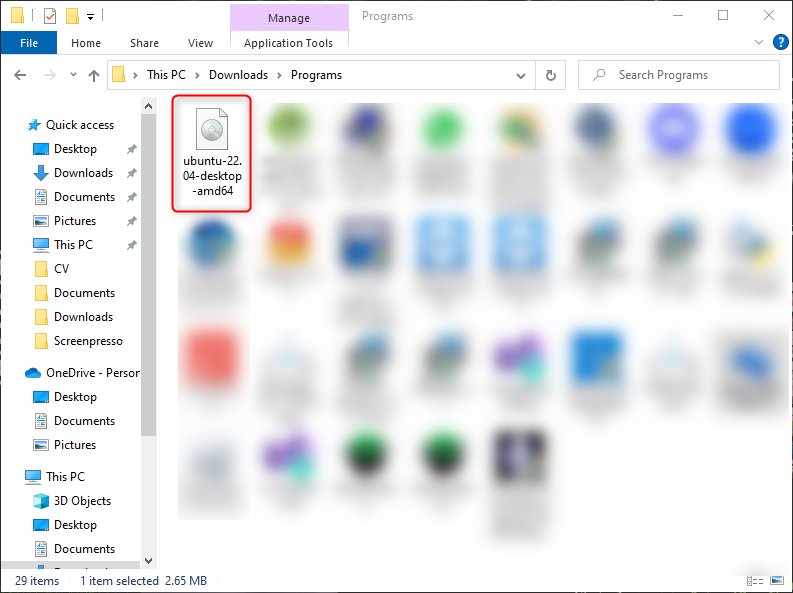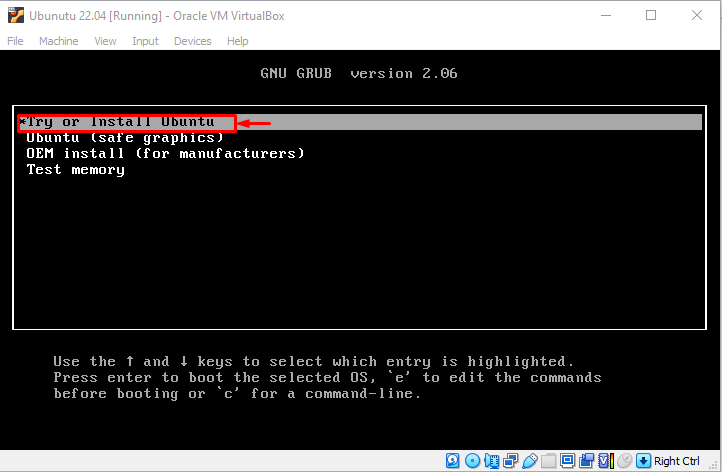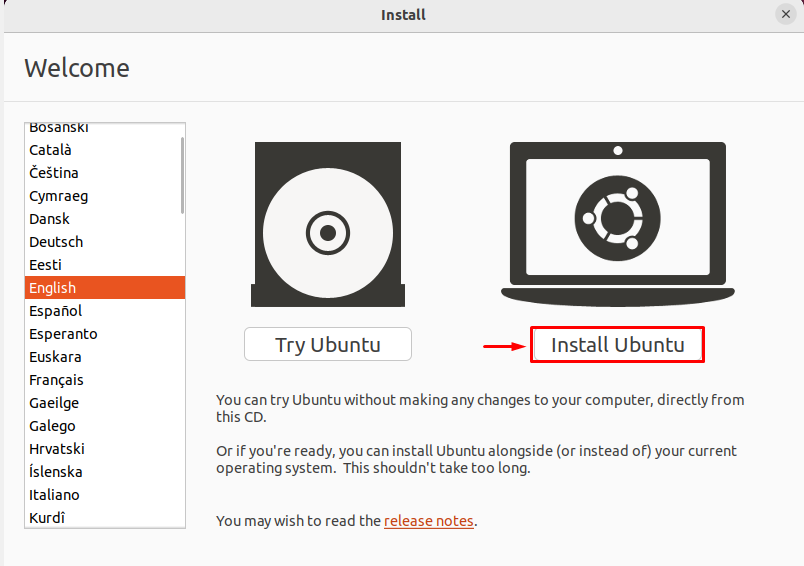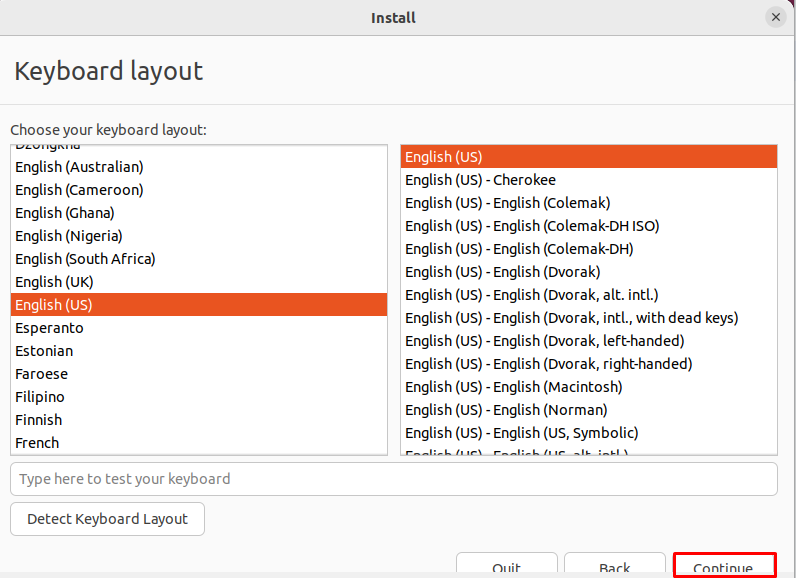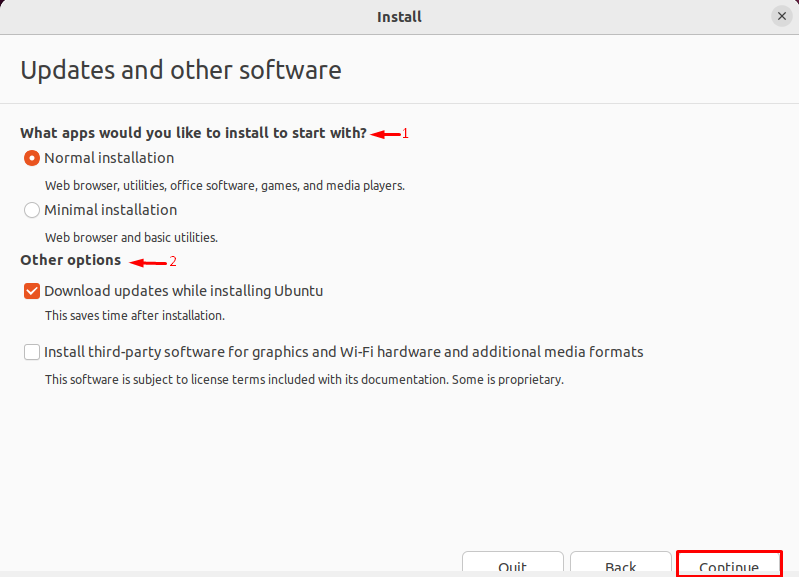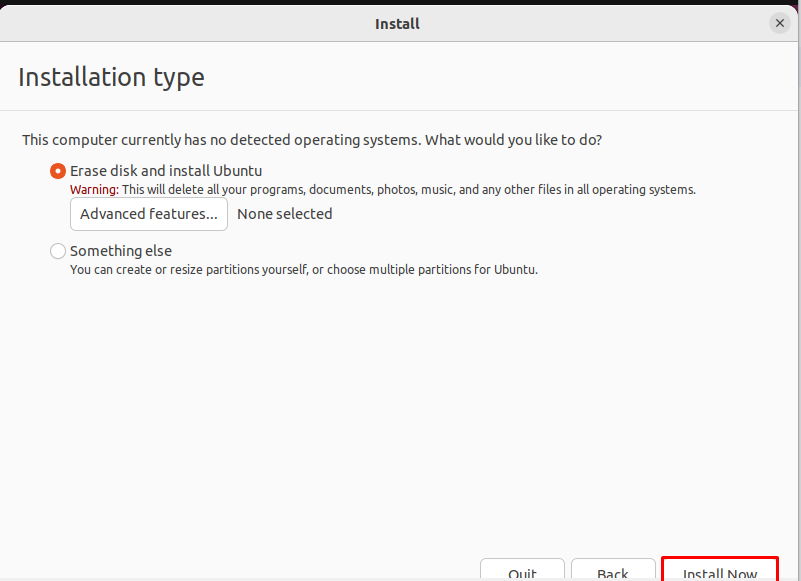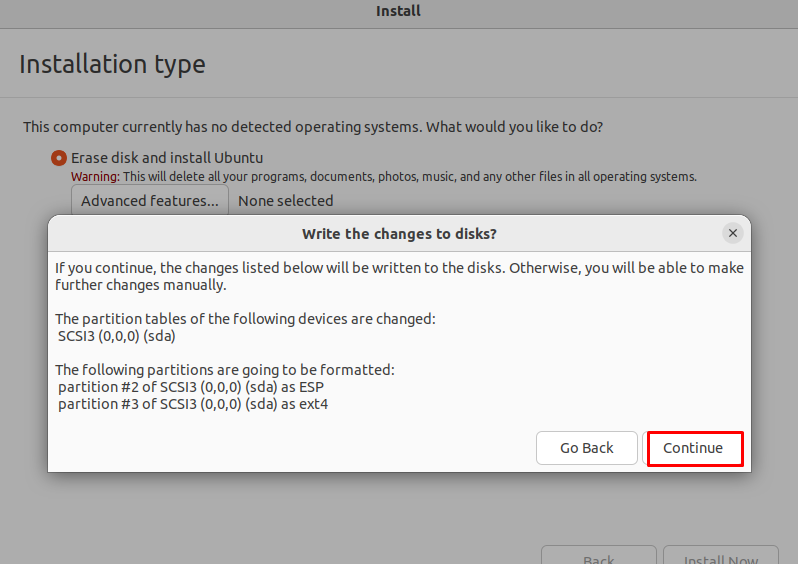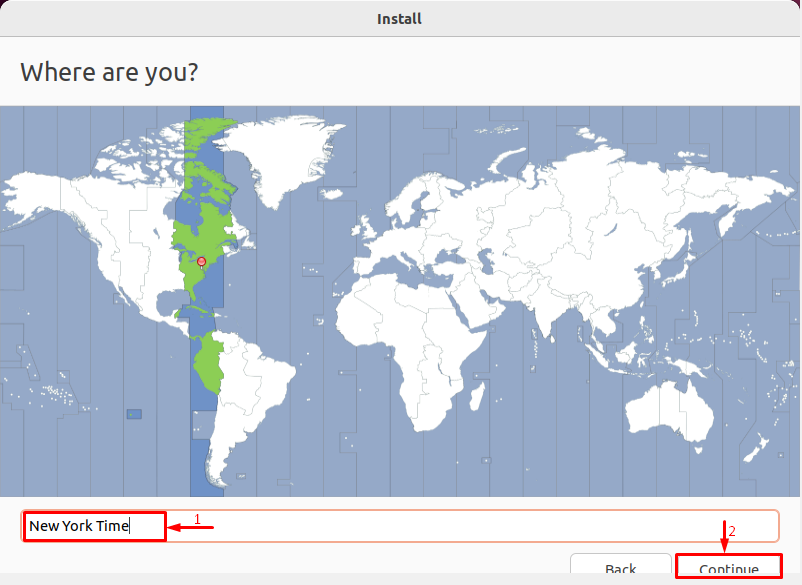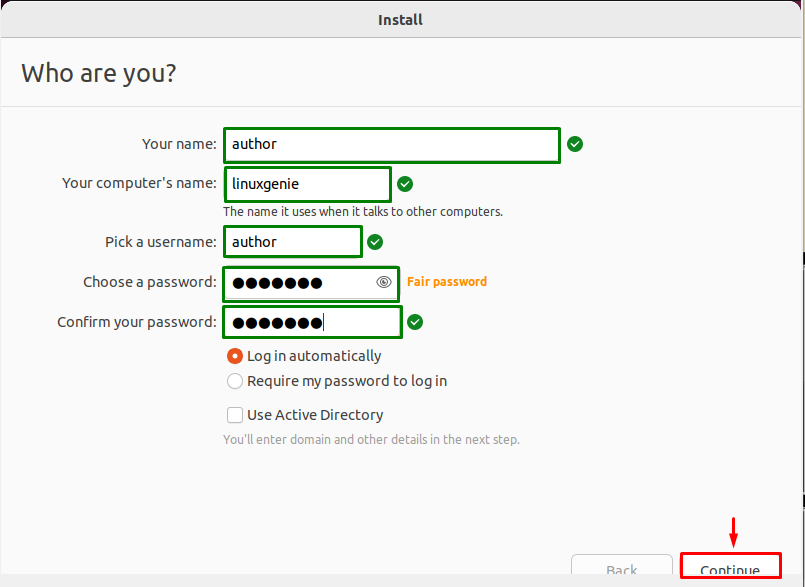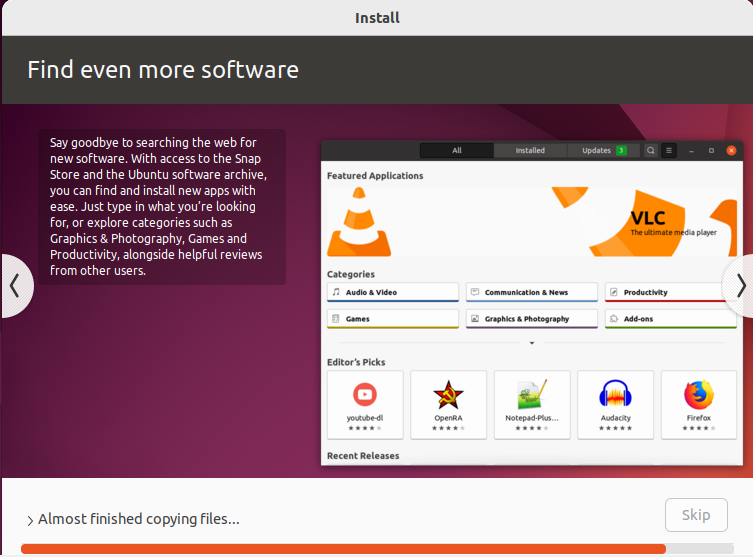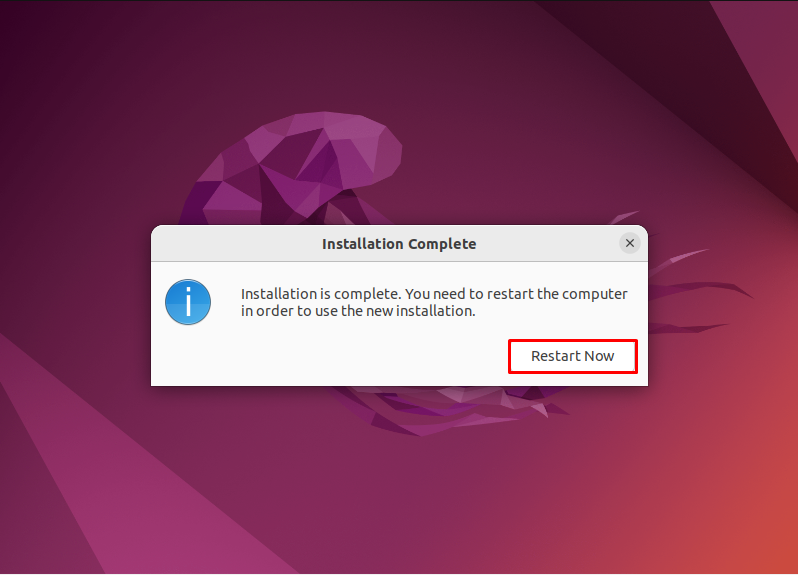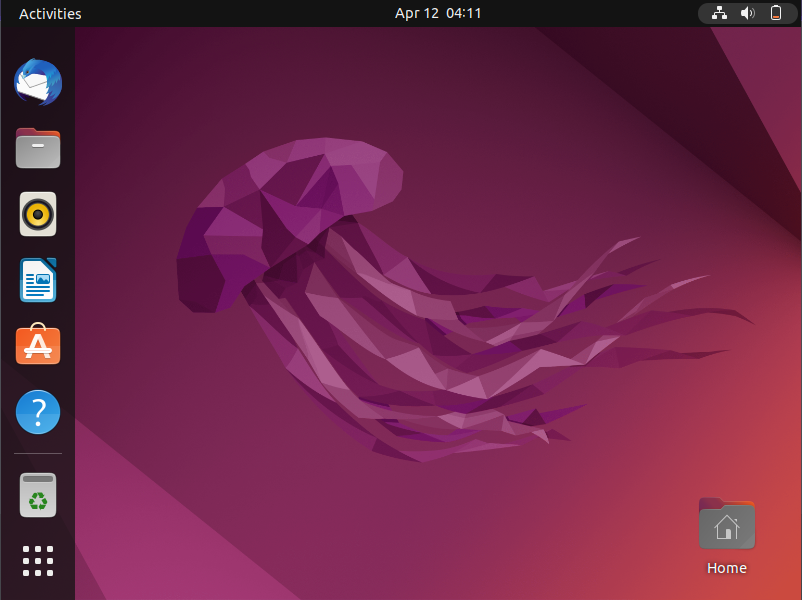Locatia implicita in care se gasim aplicatiile din suita LibreOffice este C:\Program Files\LibreOffice\program.
Odata ajunsi in aceasta locatie, trebuie sa gasim fisierele executabile (.exe) -> click dreapta -> Send to -> Desktop (create shortcut).
- LibreOffice = soffice.exe
- Writer = swriter.exe
- Calc = scalc.exe
- Impress = simpress.exe
- Draw = sdraw.exe
- Math = smath.exe
- Base = sbase.exe
Pentru exemplul prezentat vom face aplicatiei Calc un shortcut pe Desktop.
P.S. Daca aveti dificultati in gasirea fisierelor.exe faceti click dreapta oriunde in folder -> Sort by -> Type.