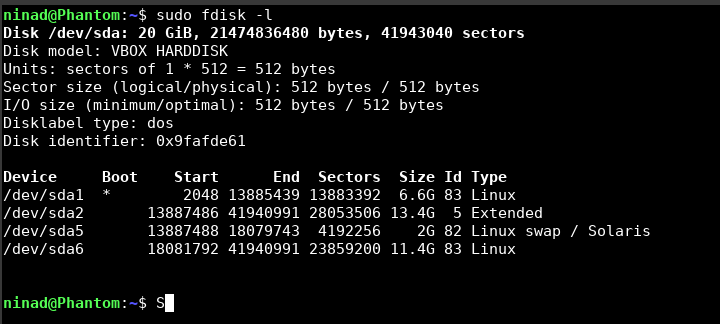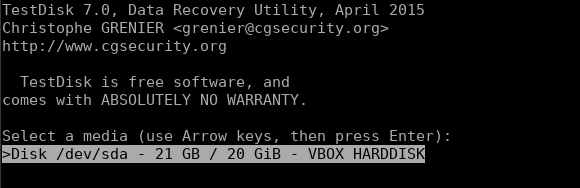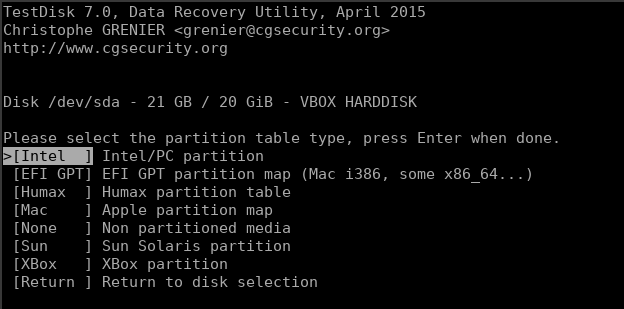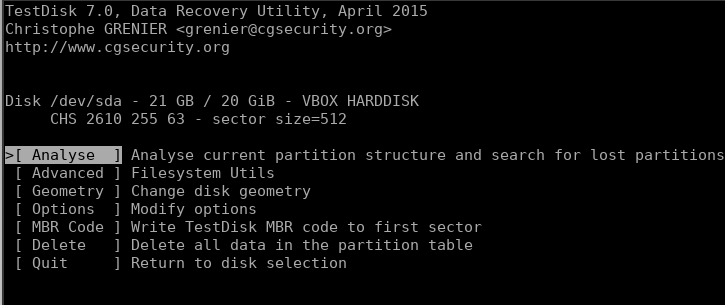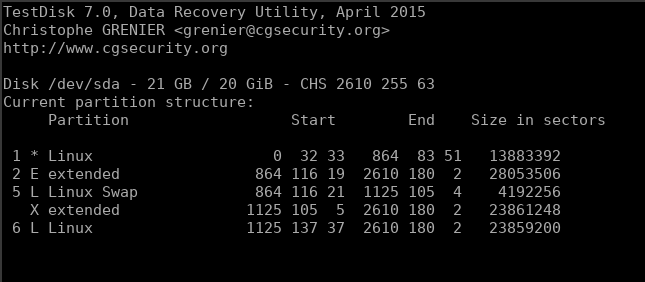Cum se face o analiza de date in R
R este un limbaj de programare foarte popular în domeniul analizei și viziualizării datelor. Este utilizat pentru analiza datelor statistice, explorarea datelor, vizualizarea datelor și multe alte aplicații. În acest articol vom discuta câțiva pași de bază pentru a efectua o analiză de date în R folosind un exemplu simplu.
[mai mult...]