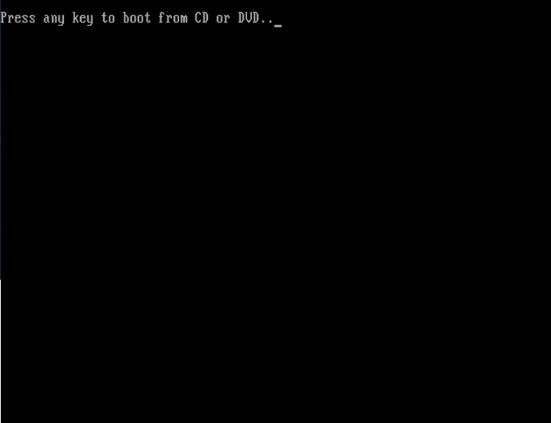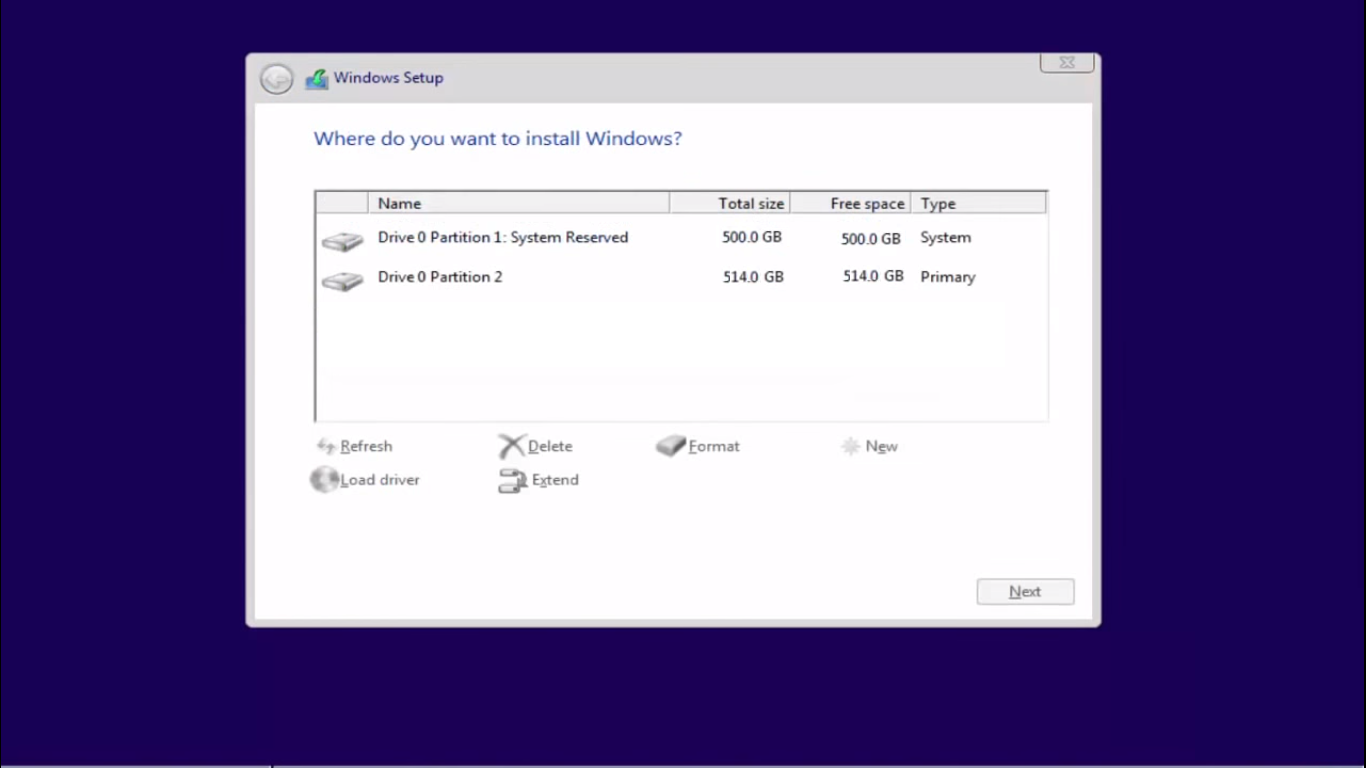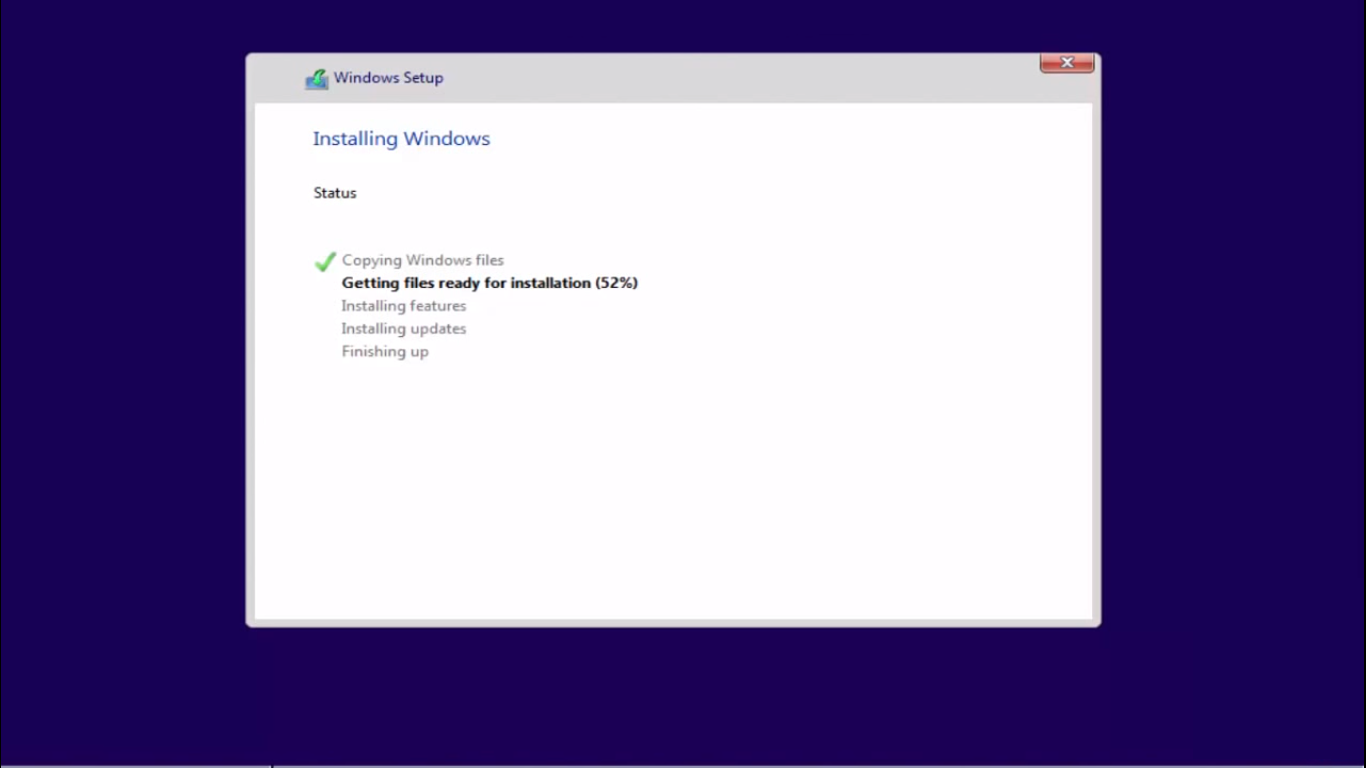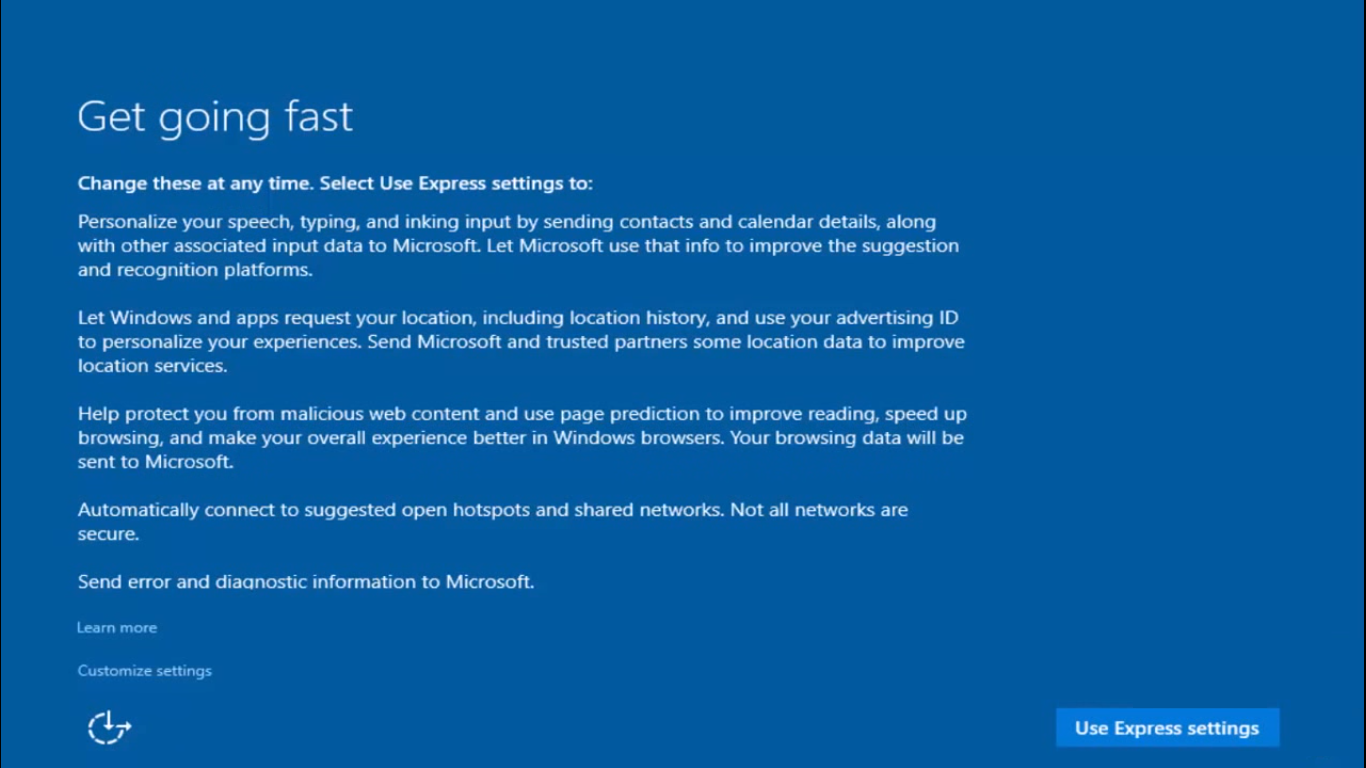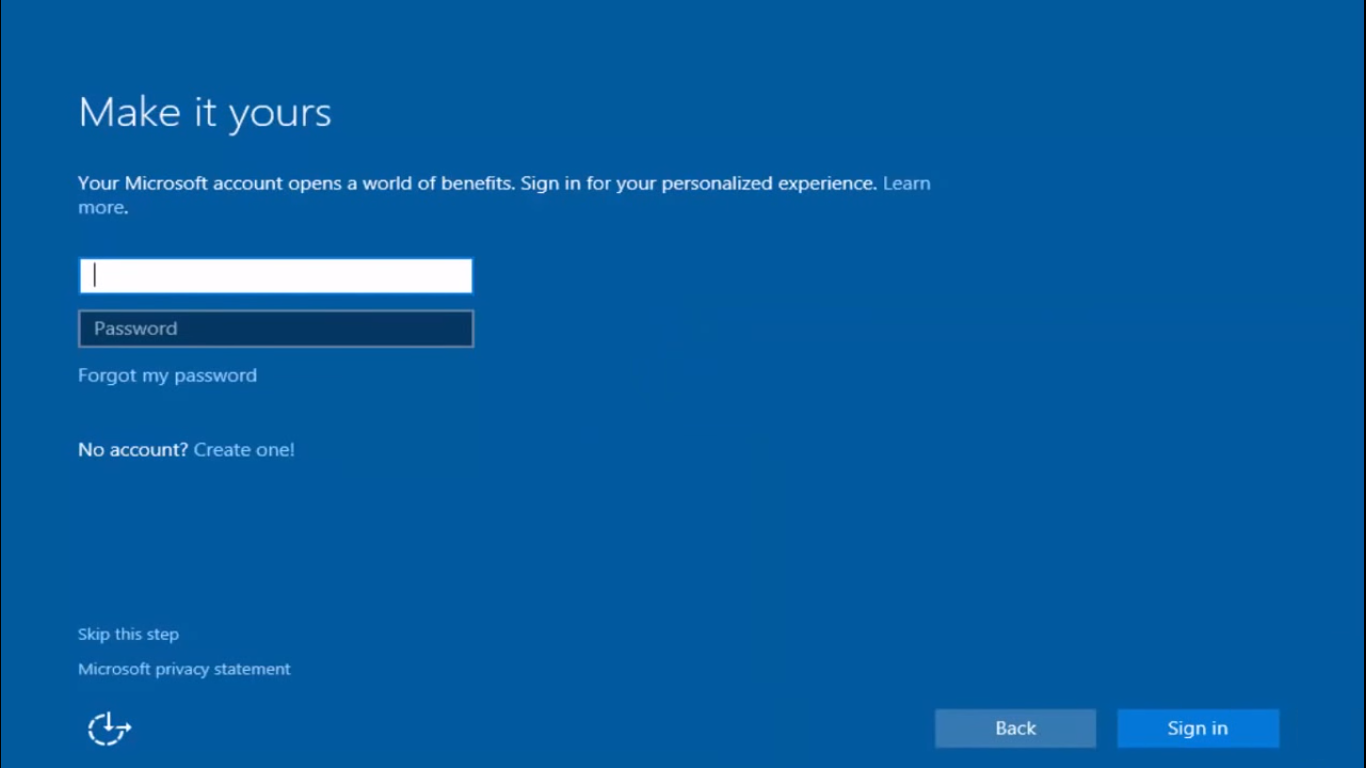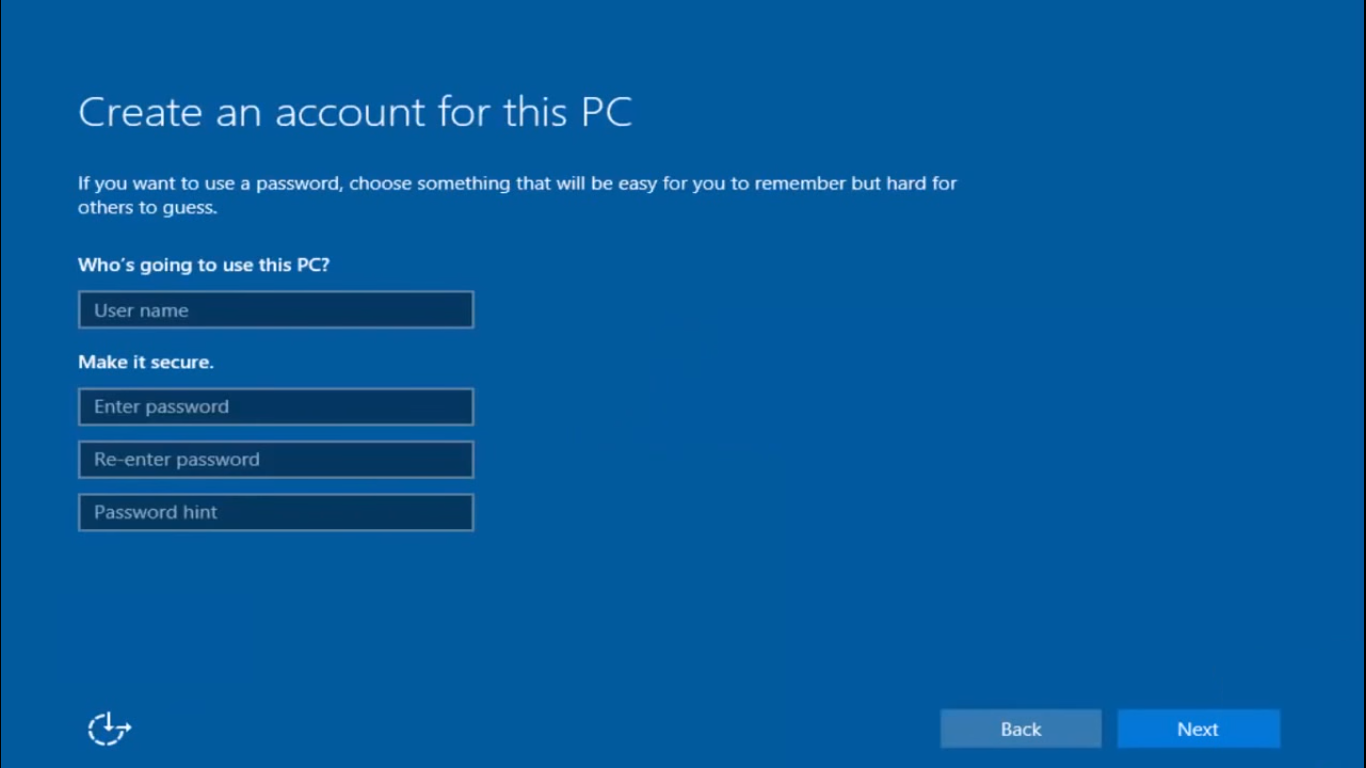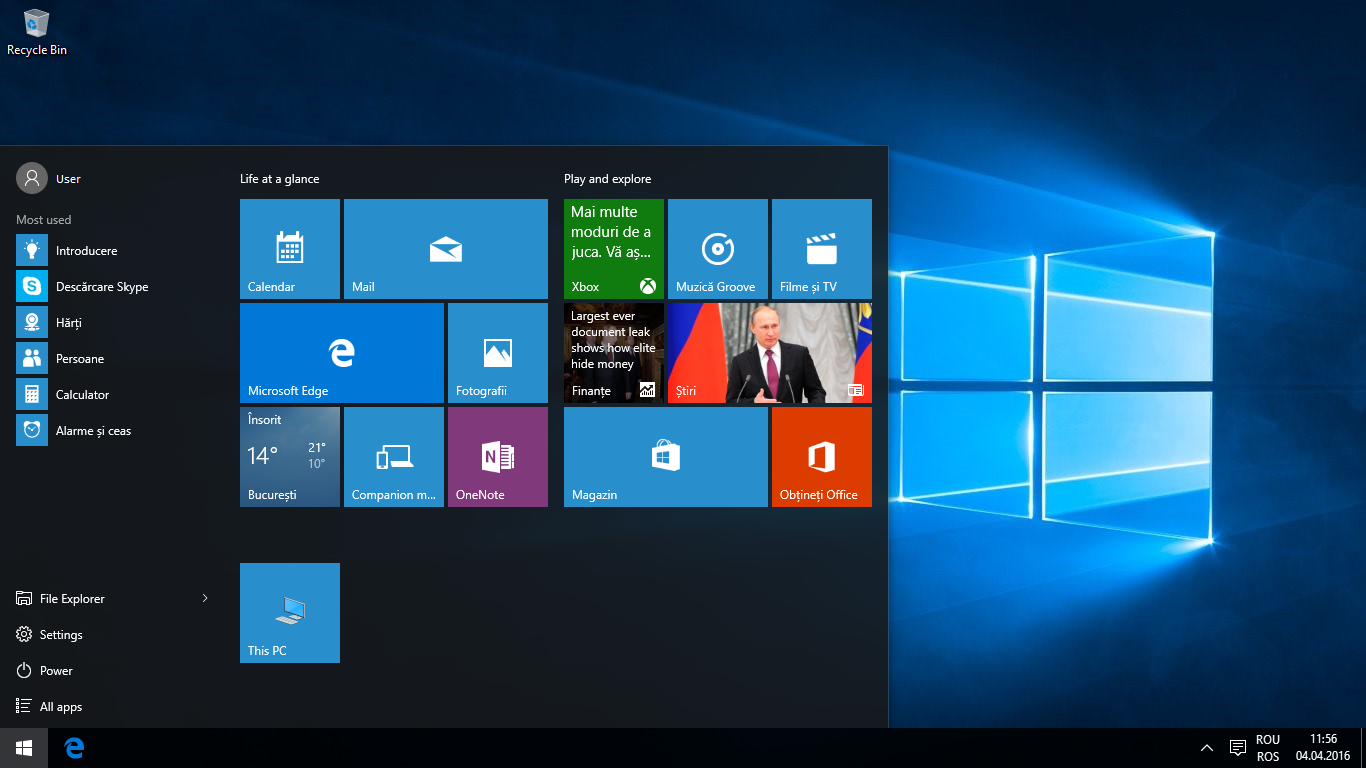Preinstalarea aplicațiilor folosind DISM
De foarte multe ori este nevoie de instalarea:
1. acelorași drivere pe PC-uri ce au aceeași configurație, componente. De exemplu, placa de baza, placa de sunet, placa video, placa de rețea de internet, cele mai întâlnite cazuri sunt la companii, firme, organizații sau diverse grupuri ce folosesc același tip de echipament achiziționat;
2. și/sau kituri pe pc-uri ce nu au neapărat aceeași configurație, însă toți angajații lucrează cu ele, când un grup sau departament lucrează cu același pachet de programe.
De asemenea, pentru reinstalarea sistemului de operare pe același echipament aceasta soluție devine foarte utila pentru ca este mult mai rapida, economisind timp pentru departamentul IT, implicit profit pentru companii.
[mai mult...]
.png)