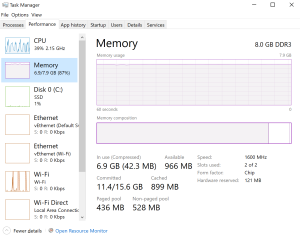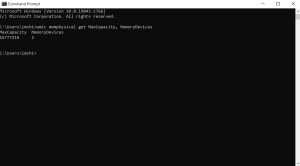How to Customize Your Favorites Feed on Instagram
Instagram’s Favorites feed shows you posts only from people on your Favorites list, in chronological order. Instagram will generate an automatic Favorites list based on your activity, but you can tweak that list just like the Close Friends list for your Instagram Stories.
[mai mult...]