How to create ISO Files from Discs on Windows, Mac, and Linux
An ISO file is a digital copy of a disk image that has been extracted from physical media. Creating ISOs is a great way to archive physical discs, which are likely to degrade over time. You can mount ISO files or explore their contents as if you had the physical disc in your drive. This is increasingly important in a world where disc drives are less common than ever before.
[mai mult...]
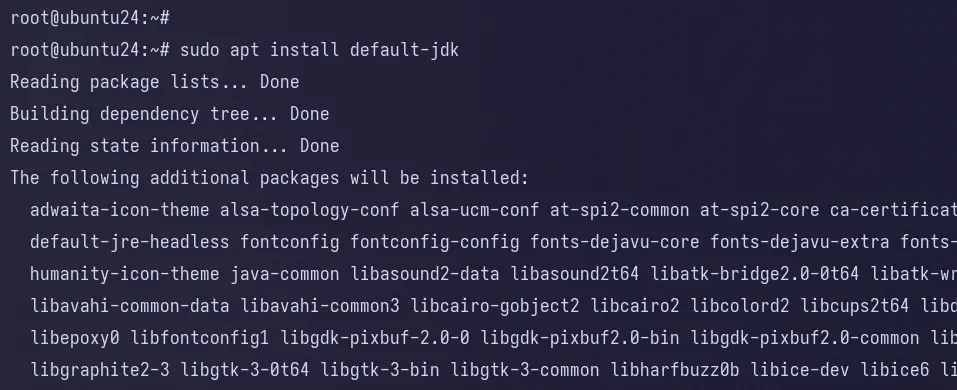
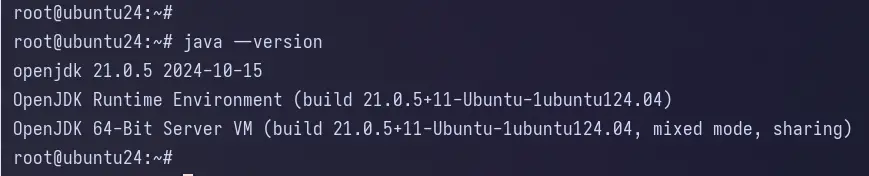
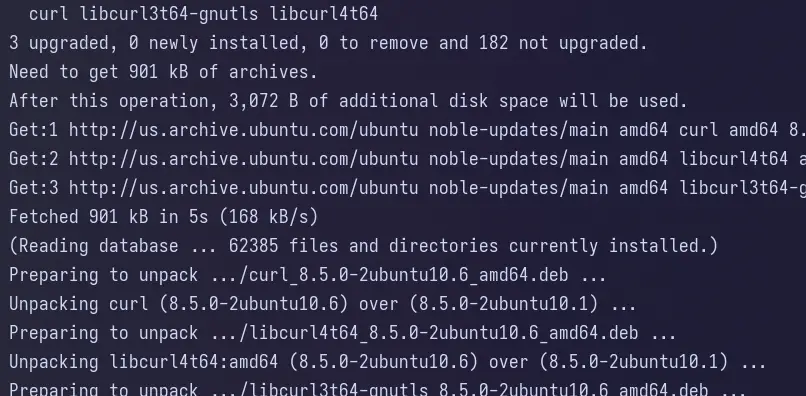
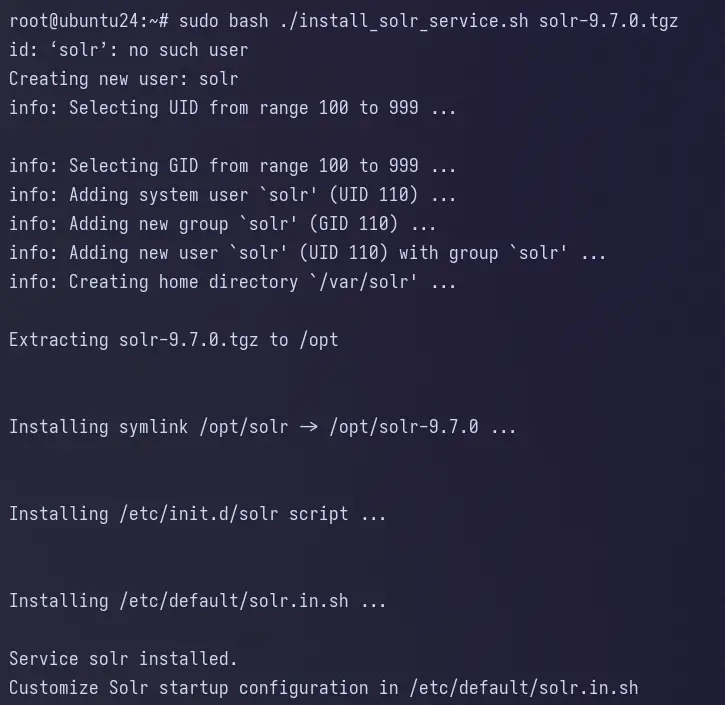
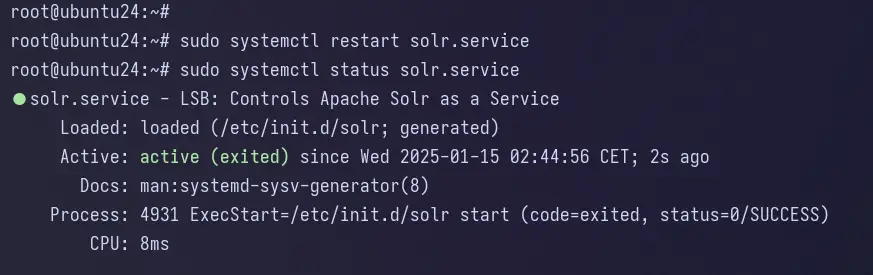

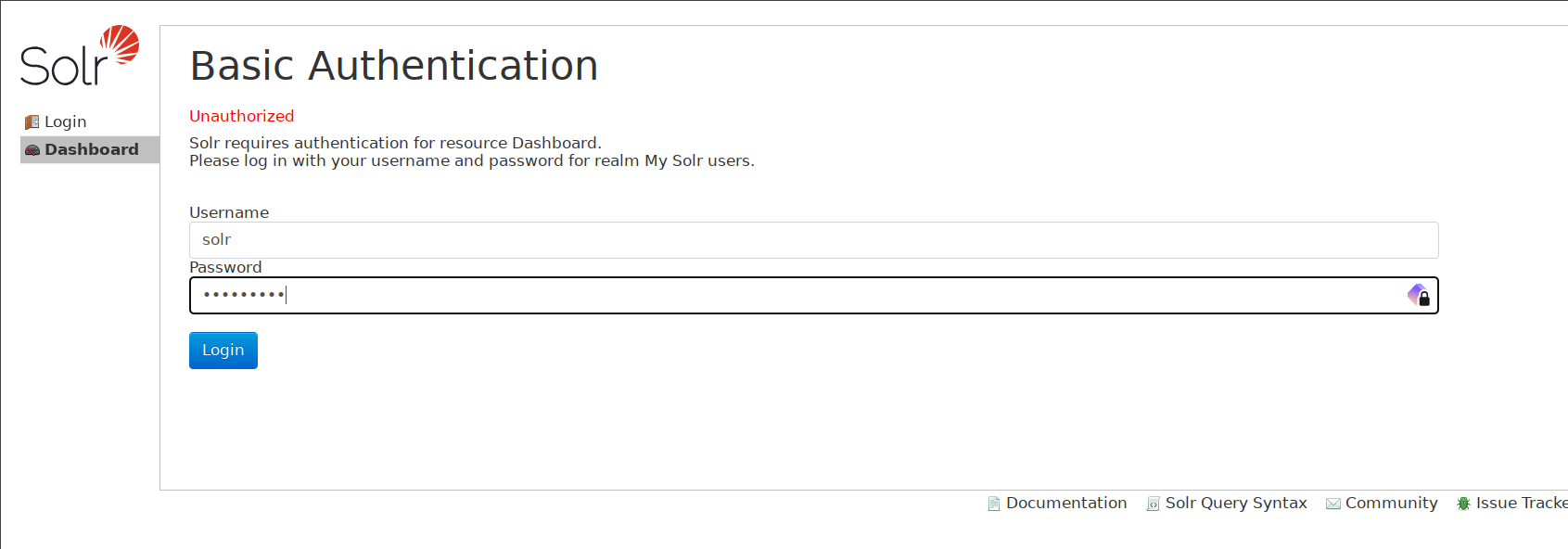
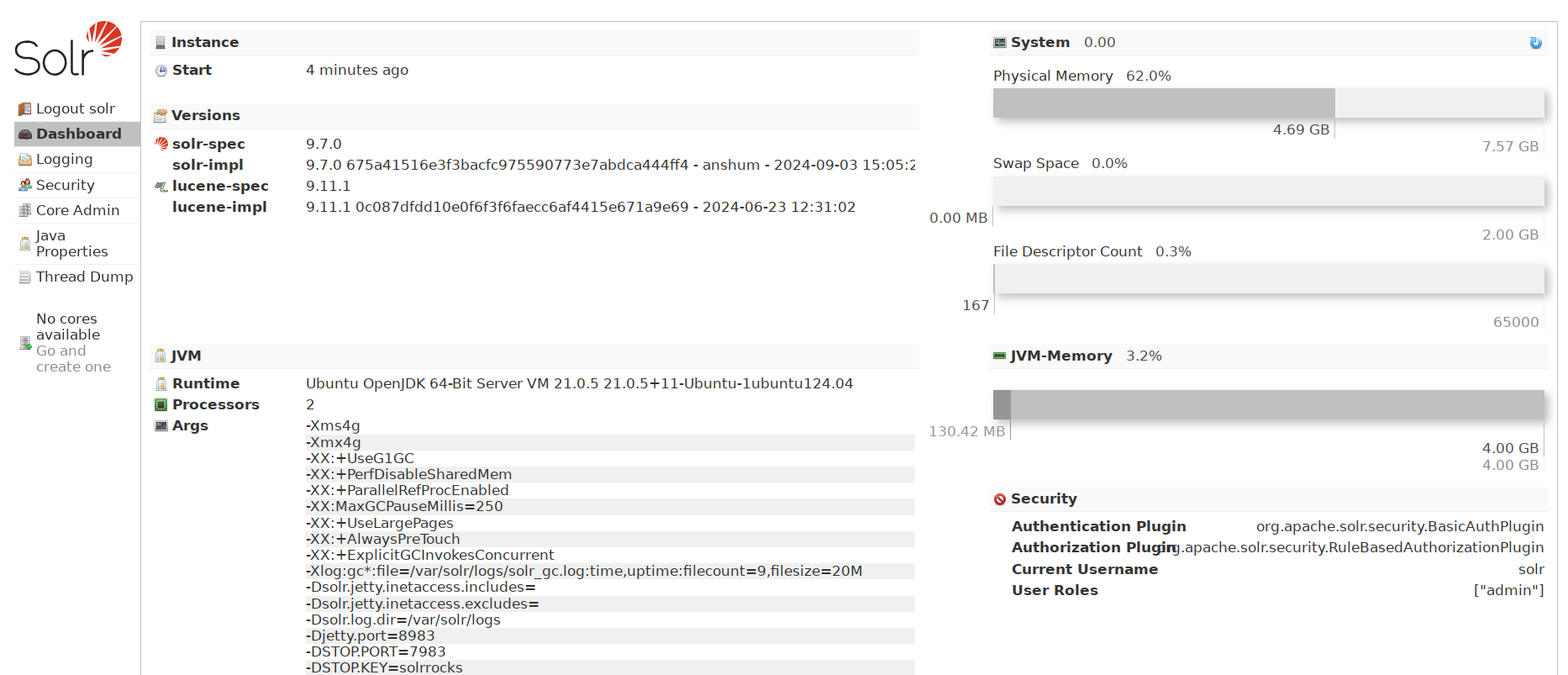
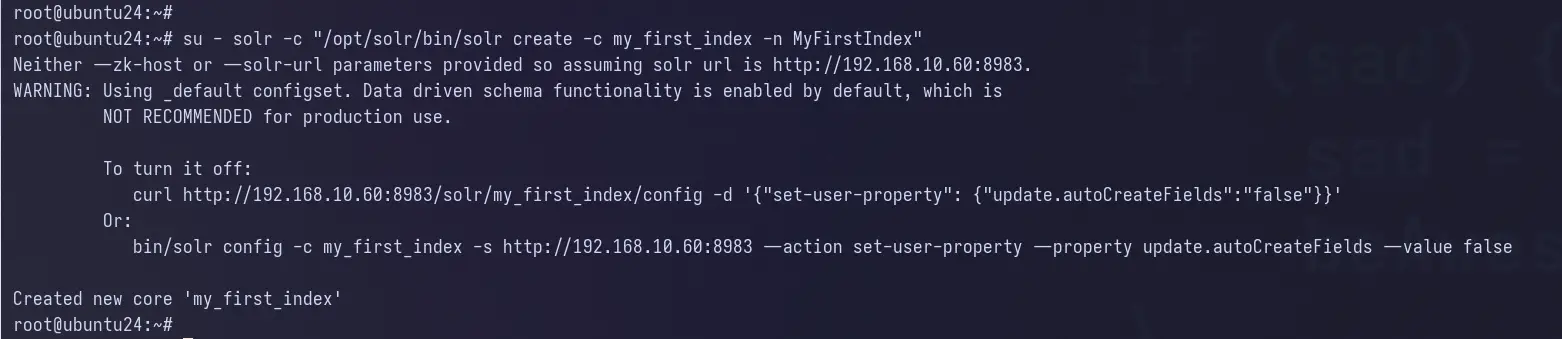
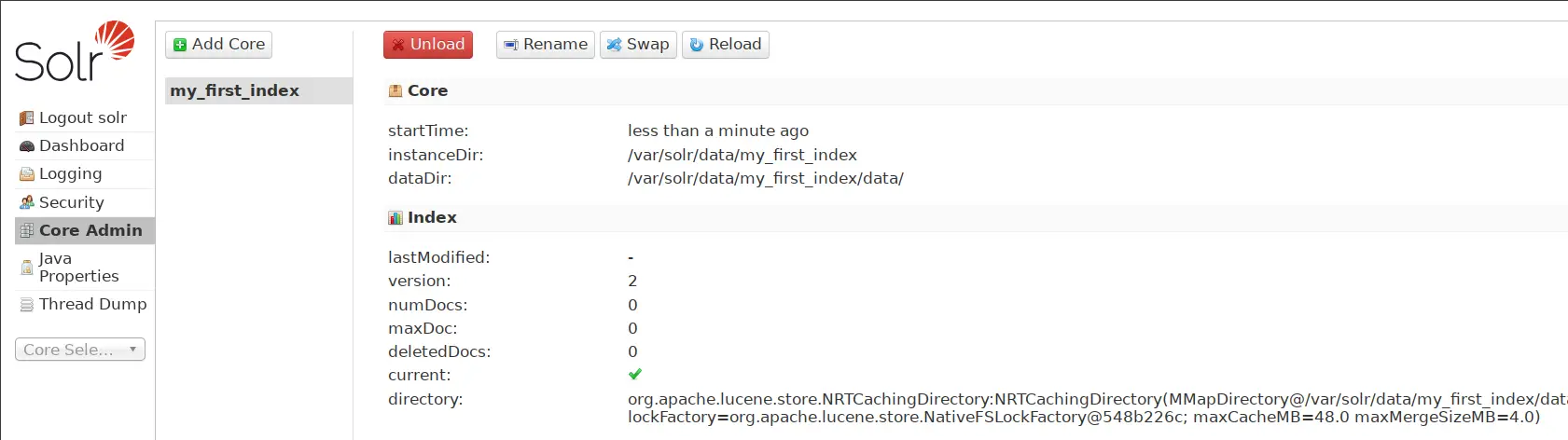
 Metoda 1: Rulează ScanPST de mai multe ori
Metoda 1: Rulează ScanPST de mai multe ori