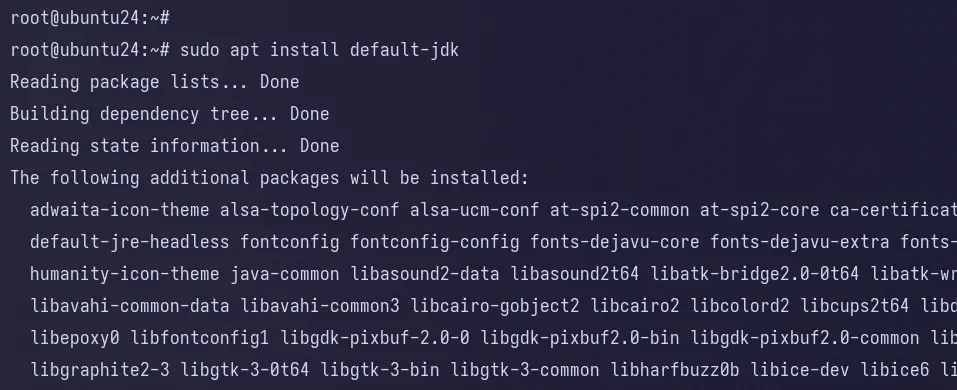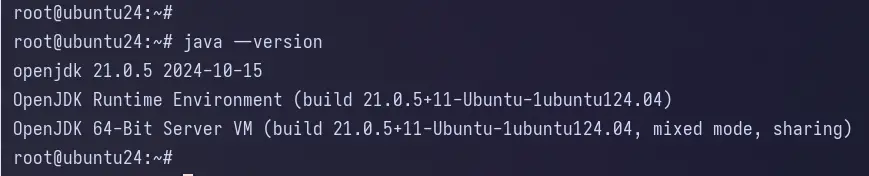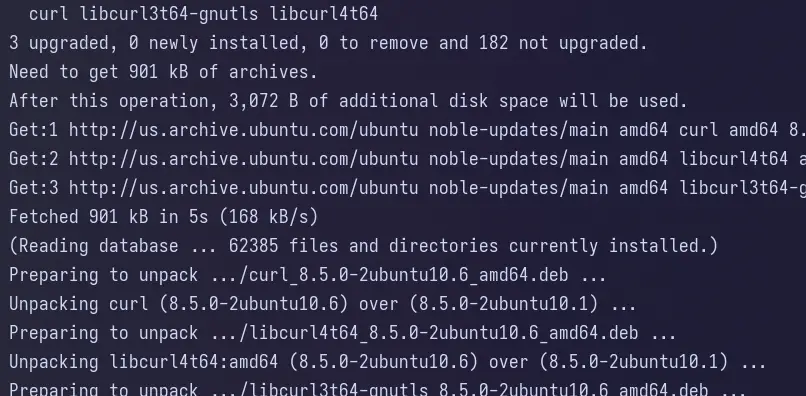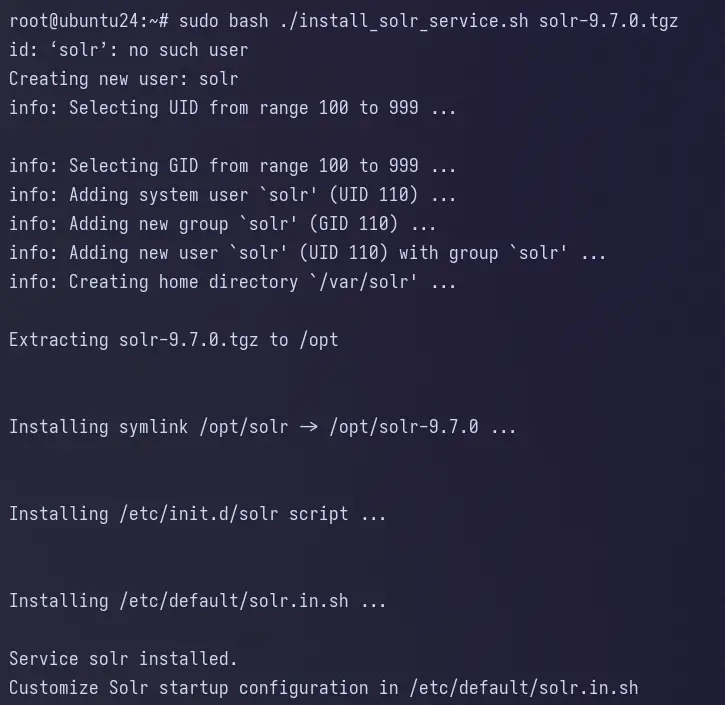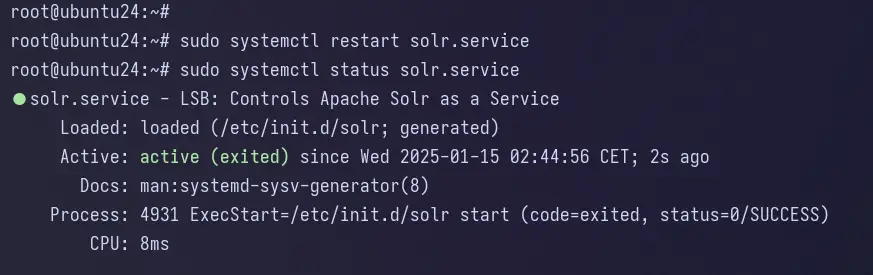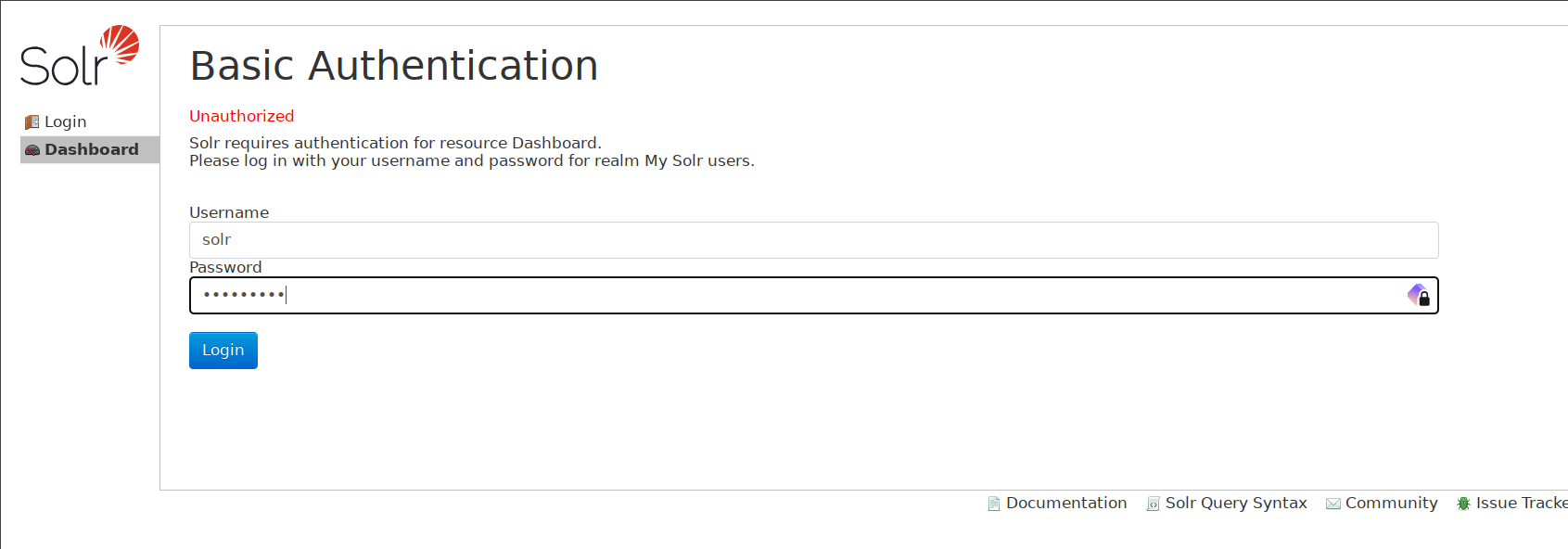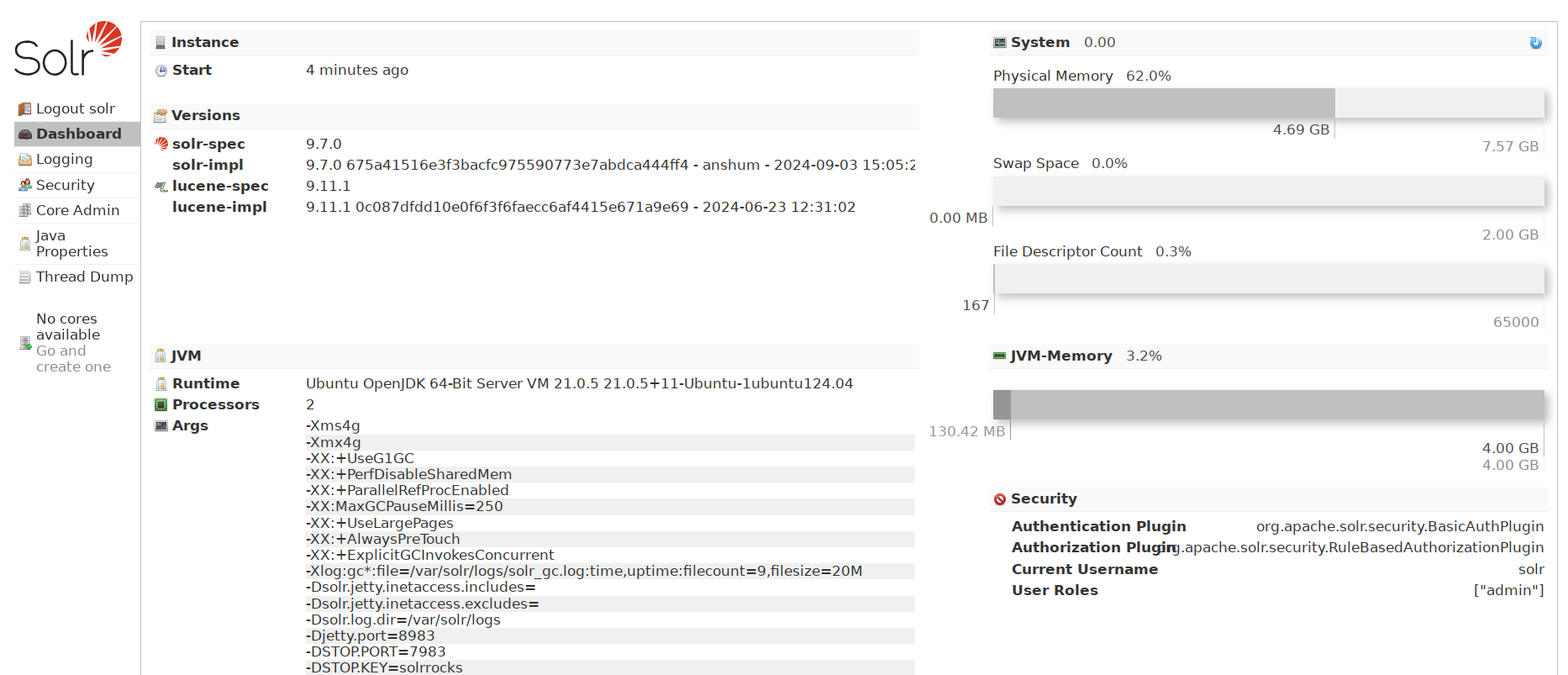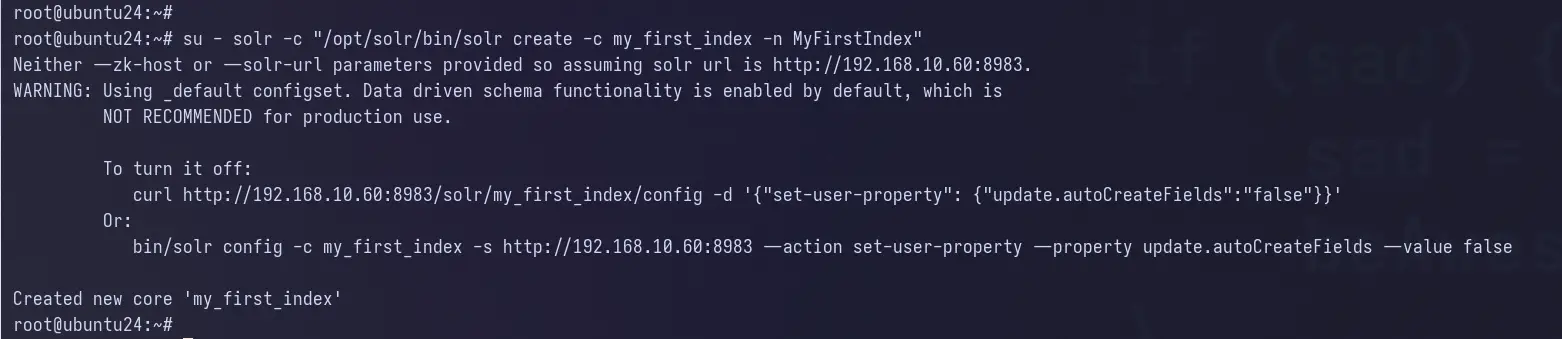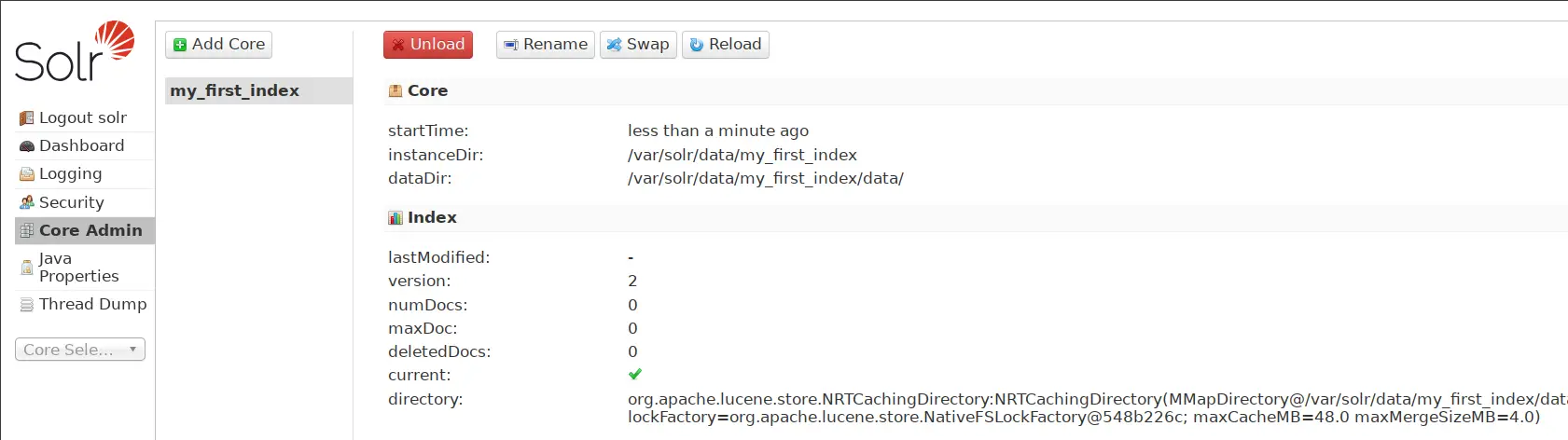Considerente pentru testarea exhaustiva a stabilitatii supratactarii memoriei ram
Pentru impartirea kiturilor de memorii ram in functie de performantele acestora, producatorii supun chipurile de memorie unor teste conform standardelor de interes (precum cele oferite de jedec). Suplimentar, producatorii pot oferi profile implicite pentru supratactarea (frecventelor) memoriilor RAM, valori ce pot fi de asemenea re-crescute de catre utilizatori.
Uneori chiar si supratactarea oferita de producator va produce instabilitate in sistem (de la coruperea datelor, BIOSului pana la blue-screens sau regresiuni de performanta). In continuare vom vedea o serie de variabile ce sunt de obicei ignorate, dar impacteaza aceste rezultate.