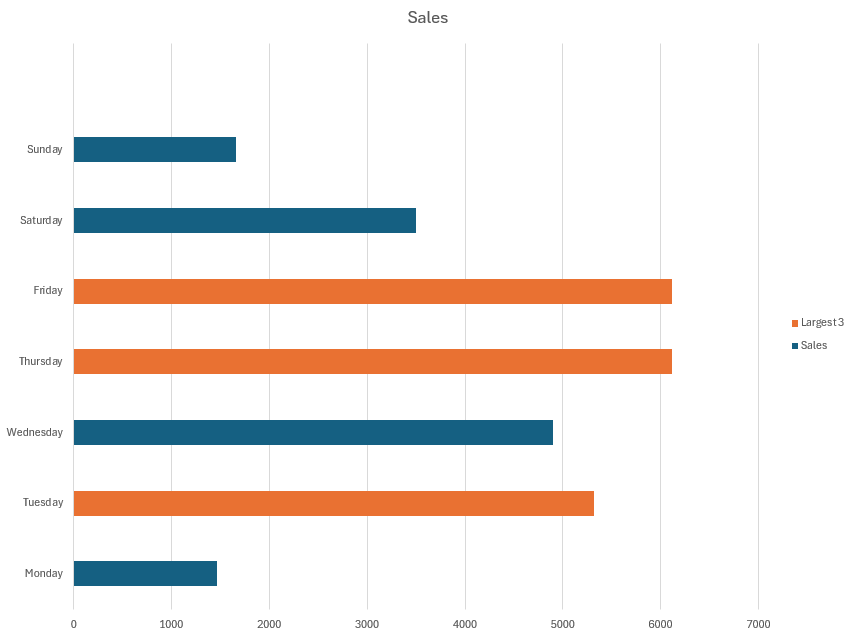Instalarea și configurarea Windows 11 fără o conexiune la Internet
Instalarea Windows 11 fără utilizarea internetului este posibilă. Tot ce este necesar este pachetul de instalare complet. Pentru a finaliza instalarea Windows 11, Microsoft cere ca dispozitivul dvs. să fie conectat la internet. Trebuie să vă conectați la contul Microsoft pentru a obține actualizările necesare și noile elemente înainte de a începe să utilizați noul sistem de operare Windows.

Microsoft declară că este necesară o conexiune la internet pentru a actualiza, instala și utiliza unele dintre caracteristicile Windows 11 Home Edition. În plus, pentru a finaliza configurarea la prima utilizare a dispozitivului, trebuie creat un cont Microsoft.
Cu toate acestea, acest lucru ar putea fi nepractic din diverse motive. Pentru început, ați putea prefera să folosiți un cont de utilizator local, însă conectarea la internet ar necesita să vă conectați cu un cont Microsoft. În plus, lipsa driverelor WiFi pentru a vă alătura rețelei ar putea fi o problemă. În cele din urmă, lipsa unei conexiuni la internet funcționale este, de asemenea, un factor pe care ați putea dori să îl luați în considerare atunci când doriți să ocoliți această restricție.
În Windows 10, era simplu să ocoliți această limitare. Se putea selecta opțiunea „Nu am internet” și se putea continua cu crearea unui cont de utilizator local pentru a finaliza configurarea. Este posibil ca Windows 11 să ajungă la etapa „Let’s connect you to a network” (Să vă conectăm la o rețea) cu butonul „Next” (Următorul) dezactivat. Utilizatorii de Windows 11 Pro, Enterprise și Education au posibilitatea de a apăsa butonul „Nu am internet” și de a continua configurarea cu un cont de utilizator local; cu toate acestea, utilizatorii ediției Home nu pot accesa această funcție.
1. Ocolirea cerinței de conectare la rețea prestabilită a unei experiențe Out-of-the-Box (OOBE)
Comanda OOBE \BYPASSNRO din Command Prompt poate fi folosită pentru a ocoli ecranul „Let’s connect you to a network” (Să vă conectăm la o rețea). Executarea acestuia determină funcționarea scriptului bypassnro.cmd deja prezent, care se găsește în directorul System32. Această modificare a registrului Windows facilitează apoi finalizarea instalării Windows 11 fără a fi nevoie de o conexiune la internet.
Dacă doriți să configurați Windows 11 fără a avea acces la internet, iată cum puteți face acest lucru:
- Asigurați-vă că pc-ul nu este conectat la Internet înainte de a-l porni cu mediul de instalare Windows.
- Dacă vă aflați deja pe ecranul Let’s connect you to a network (Să vă conectăm la o rețea**), treceți la pasul „Selectați unitatea de instalare și faceți clic pe Next.”.
- Pe ecranul Windows Setup (Configurare Windows), alegeți limba, ora și layout-ul de introducere a datelor de la tastatură și apăsați Next.**

- Apăsați Install Now și introduceți cheia de produs. Dacă nu aveți una, apăsați pe linkul I don’t have a product key din colțul din dreapta jos. Dacă ați instalat anterior Windows 11 și faceți upgrade de la Windows 10, sistemul de operare va valida cheia de produs Windows legată de hardware-ul computerului dumneavoastră.
- După aceea, alegeți ediția de Windows 11 pe care doriți să o instalați, dacă vi se solicită.
- Bifați căsuța de acceptare a termenilor și faceți clic pe Next.
- Selectați Custom: Install Windows Only (Advanced).

-
- Selectați unitatea de instalare și faceți clic pe Next. Așteptați până când Windows termină instalarea și reporniți calculatorul.
-
- În ecranul de configurare, alegeți regiunea și aspectul tastaturii.
-
- Când ajungeți la ecranul Let ‘s connect you to a network , apăsați Shift + F10 pentru a deschide Command Prompt.

-
- Introduceți următoarea comandă în fereastra Command Prompt și apăsați Enter:
Ocolirea experienței Out-Of-Box-Experience (OOBE) în timpul procesului de configurare inițială a unui dispozitiv.
-
- După ce sistemul funcționează corect, computerul va reporni și va apărea dialogul OOBE.

-
- Executați comenzile afișate pe ecran și mergeți la ecranul Let ‘s connect you to a network, selectând opțiunea I don ‘t have Internet.
-
- După aceea, faceți clic pe Continue with limited setup.

-
- Acceptați Acordul de licență și continuați să vă creați contul de utilizator local.
Pentru a vă asigura că contul de utilizator local poate fi recuperat cu ușurință în cazul în care vă uitați parola, trebuie să includeți întrebări de securitate. După ce ați făcut acest lucru, trebuie să urmați instrucțiunile afișate pe ecran pentru a finaliza configurarea.
2. Terminarea conexiunii de rețea utilizând Task Manager
Managerul de activități Windows poate fi utilizat pentru a încheia ecranul „Să vă conectăm la o rețea” prin terminarea procesului oobenetworkconnectionflow.exe. În acest moment, după ce Windows 11 a fost configurat, este posibil să accesați Task Manager prin Command Prompt și să încheiați procesul de pe partea superioară a expertului de instalare.
Task Manager poate fi utilizat pentru a ocoli instalarea rețelei Windows 11.
-
- Pentru a deschide Promptul de comandă din ecranul Let’s connect you to a network, apăsați Shift + F10.
-
- Tastați taskmgr și apăsați Enter în fereastra Command Prompt pentru a deschide Task Manager.

-
- Sau, apăsați Ctrl + Shift + Esc pentru a lansa Task Manager fără Command Prompt.
-
- Faceți clic pe Mai multe detalii pentru a extinde Task Manager.
-
- În fila Proceses, localizați procesul Network Connection Flow. Puteți utiliza bara de căutare din Task Manager pentru a-l găsi.

-
- Selectați procesul Network Connection Flow și apoi apăsați butonul End task. Așteptați ca procesul să se termine și apoi închideți Task Manager.
-
- În cele din urmă, tastați exit în Command Prompt și apăsați enter.
Apoi va apărea asistentul de configurare și va afișa o animație de încărcare. După aceea, introduceți numele și parola pentru a stabili un cont de utilizator local în Windows 11 și finalizați procesul de configurare.
Utilizarea promptului de comandă pentru a termina imediat conectivitatea la rețea
Eliminarea fluxului Network Connect Flow din Task Manager poate fi dificilă, așa că, în schimb, puteți încerca să utilizați Promptul de comandă pentru a face treaba. Iată o explicație a procesului.
- Pe pagina Let’s connect you to a network (Să vă conectăm la o rețea), apăsați Shift + F10 pentru a deschide Command Prompt (Prompt de comandă).
- În fereastra Command Prompt (Prompt de comandă), tastați următoarea comandă și apăsați enter pentru a o executa:
Folosind linia de comandă, se poate termina procesul oobenetworkconnectionflow.exe tastând: taskkill /F /IM oobenetworkconnectionflow.exe
După ce executați comanda, închideți fereastra Command Prompt pentru a putea continua instalarea.
Utilizați Alt + F4 pentru a ocoli pagina „Să vă conectăm la o rețea
Această metodă a avut rezultate variate, dar câțiva utilizatori au raportat succese cu ea. La ecranul Let’s connect you to a network (Să vă conectăm la o rețea), se poate folosi prescurtarea de la tastatură Alt + F4 pentru a închide fereastra care solicită o conexiune la internet. De asemenea, merită menționat faptul că aceeași comandă rapidă poate fi utilizată pentru a închide ferestrele/programele deschise pe desktop.
În caz de succes, procesul de instalare a Windows 11 va trece la pasul următor. După aceea, utilizatorii vor putea să construiască un cont de utilizator local înainte ca instalarea să se încheie.
[mai mult...]