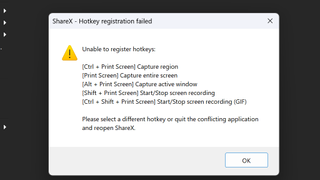How to view e-mail headers in Outlook
An email message internet header provides a list of technical details about the message, such as who sent it, the software used to compose it, and the email servers that it passed through on its way to the recipient. Most of the time, only an administrator will need to view internet headers for a message.
View message headers in classic Outlook
- Double-click an email message to open it outside of the Reading Pane in classic Outlook for Windows.
- Click File > Properties.
- Header information appears in the Internet headers box.
Tip: You can highlight the information in that box, press Ctrl+C to copy, and paste it into Notepad or Word to see the entire header at once.
- Select More actions
 at the top of the message window.
at the top of the message window.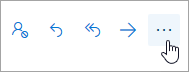
- Select View > View message source.
Find the sender’s address
- Scroll down in the Message source until you find the From field.
- Highlight the email address enclosed within < > and right-click to Copy.
- Use this email address to block the sender. Read how to block or unblock senders.
View message headers in new Outlook
- Select More actions
 at the top of the message window
at the top of the message window - Select View > View message details.
Find the sender’s address in new Outlook
- Scroll down in the Message details until you find the From field.
- Highlight the email address enclosed within < > and right-click to Copy.
- Use this email address to block the sender. Read how to block or unblock senders.
For legal purposes, various email forensic experts, lawyers, detectives, and government officers want to analyze the Outlook email header. After that, they can find a way of solving some specific cybercrime cases.
Email headers are the most trustworthy source of any email stored on servers as well as local computers. After examining the Outlook email header users can easily get crucial information i.e., Email Route, and Contacts.
- Identifying the route of emails
- Avoiding attacks from abroad
- Setting up an email campaig.