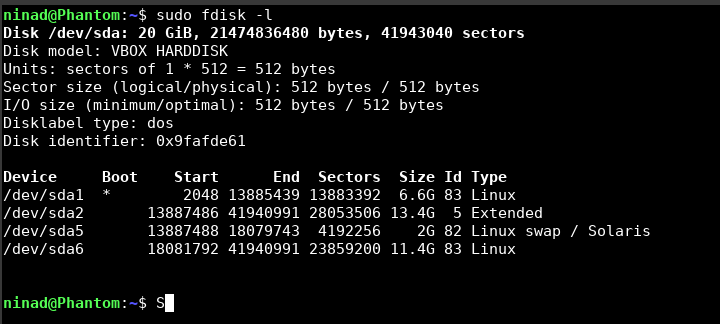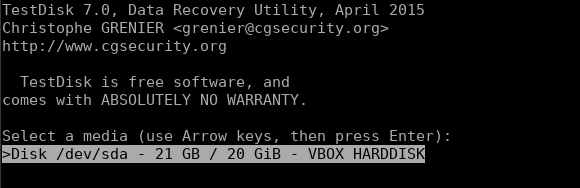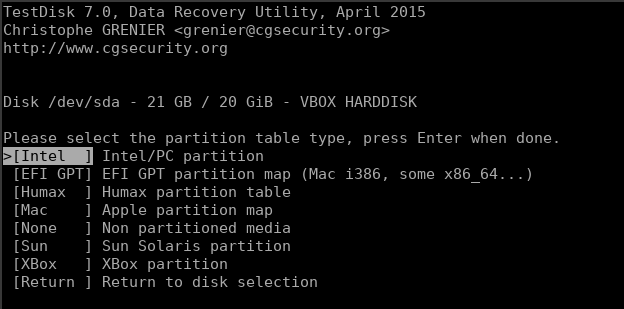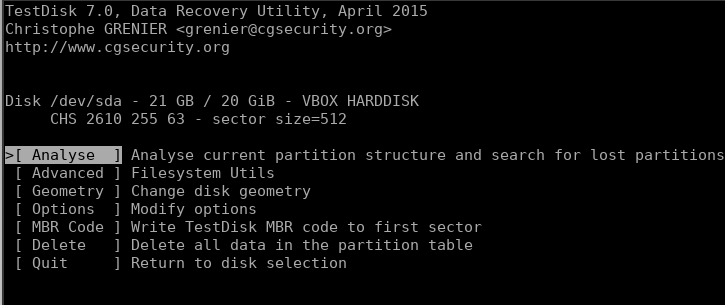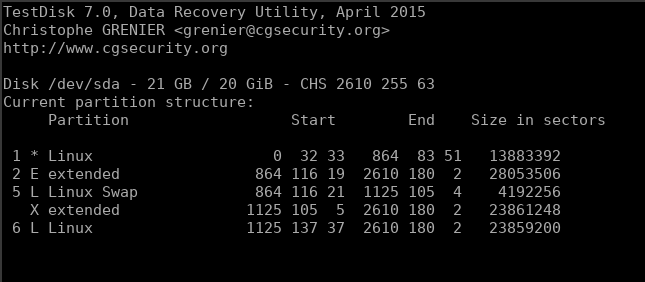Cum oprești Windows Security de la a șterge fișiere
Trebuie să dezactivați această funcție de fiecare dată când actualizați Windows
Securitatea Windows este una dintre cele mai bune aplicații antivirus de acolo și pe cont propriu face o treabă minunată de a vă păstra computerul în siguranță. Cu toate acestea, uneori poate scana fișierele greșite și le poate semnala ca fiind corupte, făcându-le astfel inutilizabile.
- Windows Security poate scana și corup uneori fișiere care nu sunt dăunătoare.
- Fișierele legate de jocurile video, cum ar fi fișierele de salvare, sunt afectate, dar pot afecta și alte fișiere.
- Apăsați Windows+ I pentru a deschide Settings
- Accesați Privacy & security și faceți click pe acesta
- Accesați Windows Security și faceți click pe fila
- Selectați Virus & threat protection și faceți click
- Accesați Virus & threat protection settings și faceți click pe Manage settings
- Accesați Tamper Protection și dezactivați-o
- Reporniți computerul și verificați aplicația Windows Security pentru a vedea dacă protecția în timp real se reactivează sau nu.
Tamper Protection este o caracteristică Windows care vă asigură că sunteți protejat împotriva programelor malware în orice moment. De exemplu, dacă dezactivați protecția în timp real, această funcție o va activa înapoi după un timp. De aceea trebuie să dezactivați și această funcție.
De asemenea, trebuie să știți că Tamper Protection este activată automat după fiecare actualizare importantă Windows pe care o instalați pe computer. Dacă întâmpinați această problemă, imediat după ce ați instalat actualizările Windows, atunci dezactivarea Tamper Protection ar trebui să o rezolve.
[mai mult...]