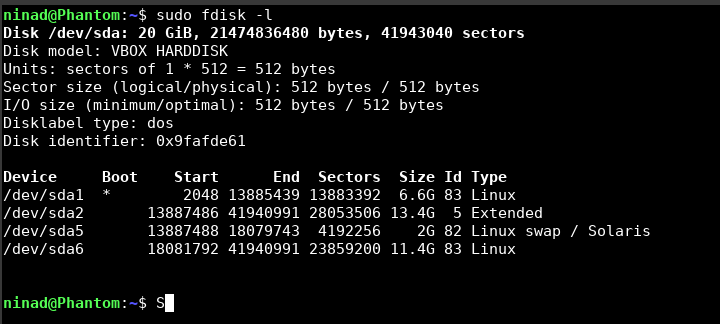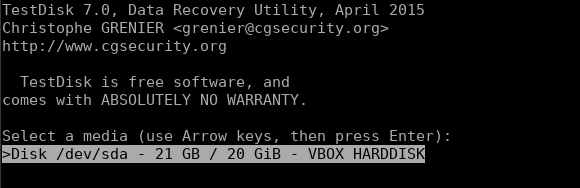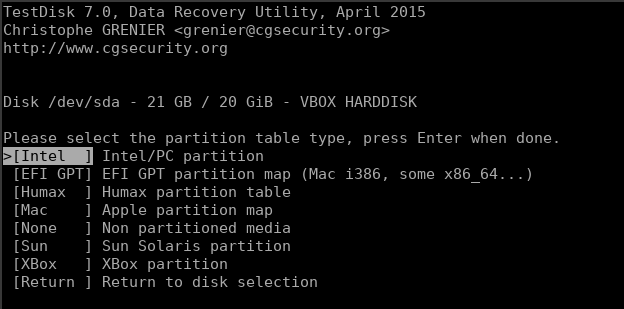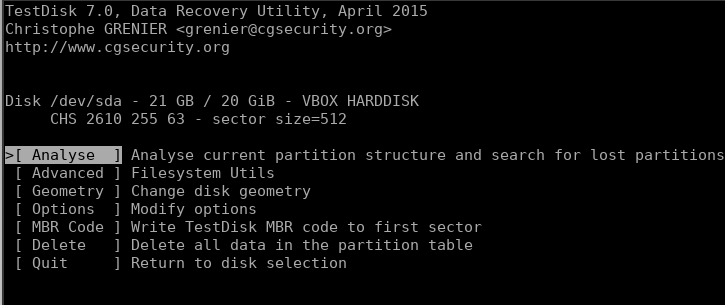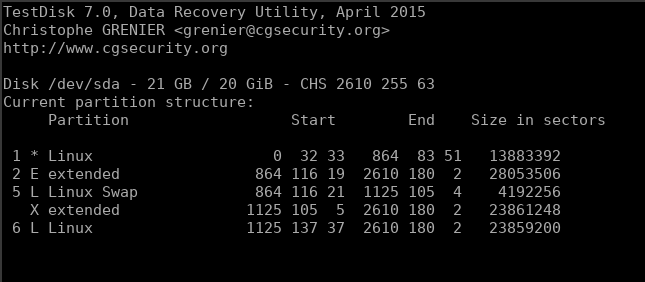Google Chrome Now Has More Password Manager Features
Google’s feeble password manager, integrated into Chrome, has evolved a lot by virtue of it having to compete with actual password managers. It’s still no substitute for a dedicated password manager, but Google is rolling out a few improvements.
Google has unveiled a significant update to its popular password management tool, introducing biometric authentication in the desktop browser. Biometric authentication was previously available only on mobile devices, thus boosting security and convenience by letting them log into apps and services quickly using only their fingerprint.
With the latest update, though, Google’s Password Manager now supports fingerprint and facial recognition on desktop computers as well. People can conveniently unlock their accounts by scanning their fingerprints or using facial recognition technology, thus eliminating the need to remember complex, long passwords (which you should be using at a minimum if you’re expecting to be protected against hackers since there seems to be a major security breach every few weeks these days).
In addition, the password manager is now easier to access. It has its own shortcut in Chrome’s three-dot menu, and you can even put a desktop shortcut if you’re on Mac or Windows, too. Additionally, the password manager itself feels much fresher to use.
It now employs a search bar up top, letting you quickly look up passwords, and you’re also even getting a cute, four-color icon as well. You can import passwords via a .csv file, and you can add notes to the passwords you save, letting you look them up later much more easily. These updates are now rolling out, so make sure to check them out whenever they land on your computer.
[mai mult...]