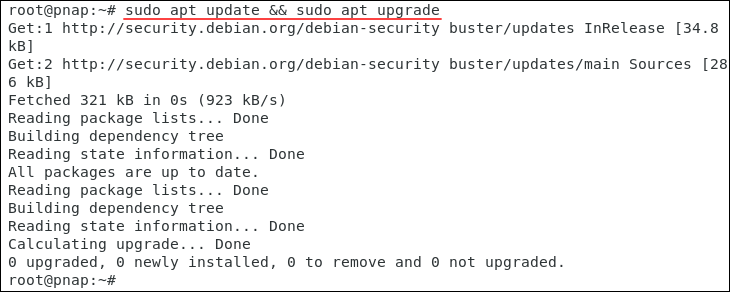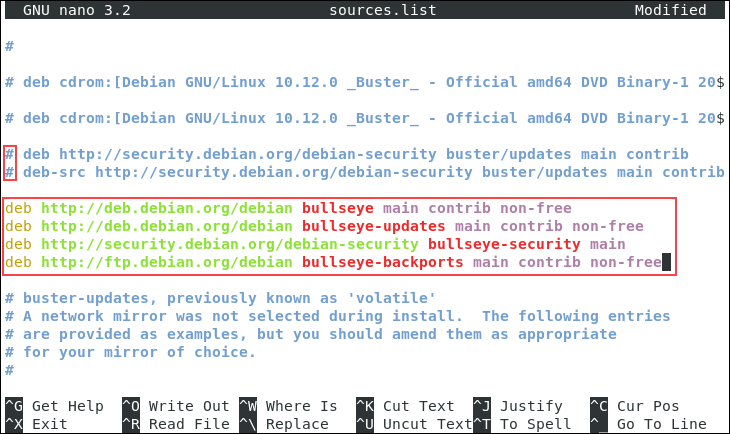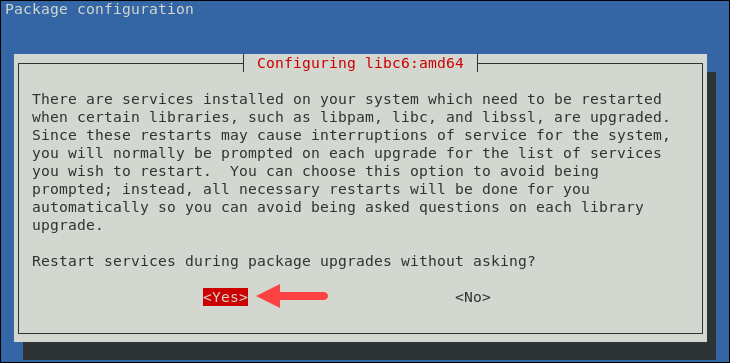How to secretly read iMessages without Triggering read receipts
Go to Settings > Messages and disable Send Read Receipts to look at messages from anyone without letting them know.
- Use notification previews to get a glimpse of message content without opening the app. Be cautious in public places as others can see your messages through notifications.
- Lastly, you can tap and hold on a conversation to use Haptic Touch to preview messages.