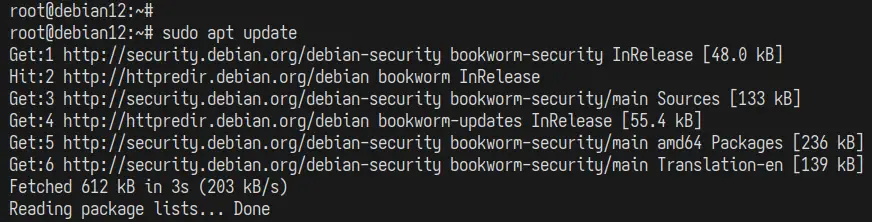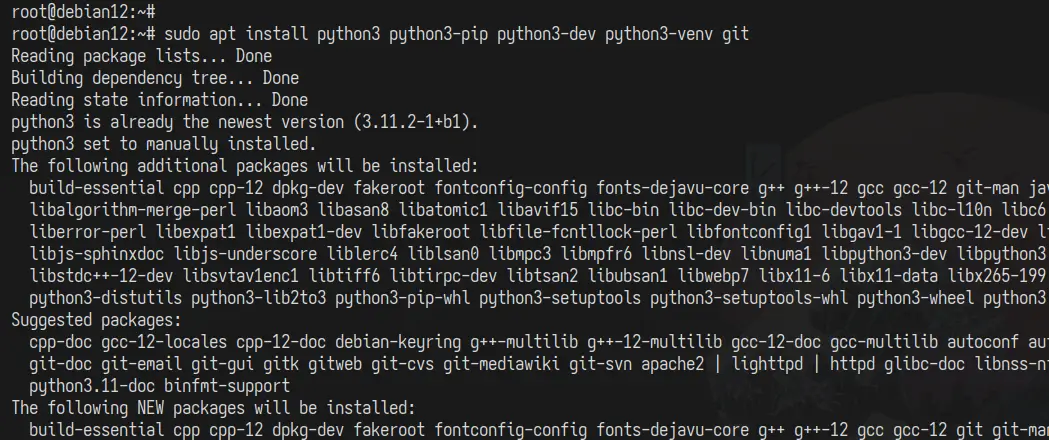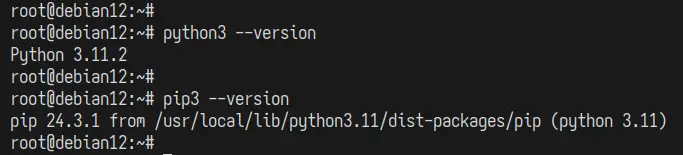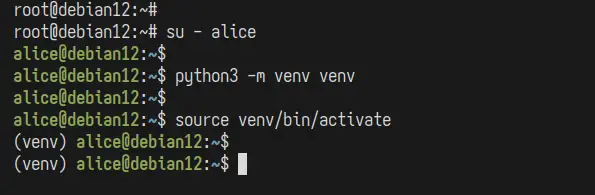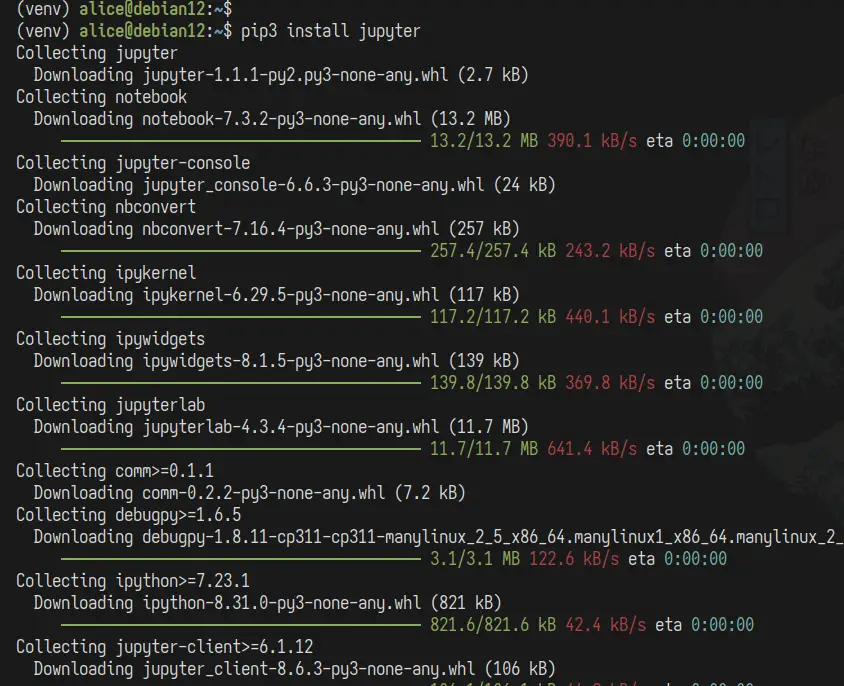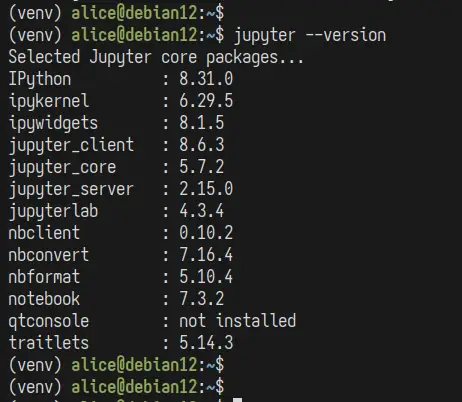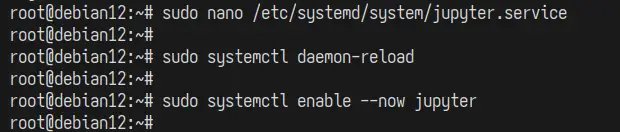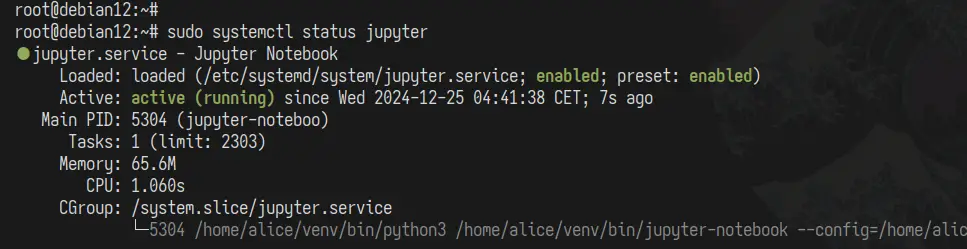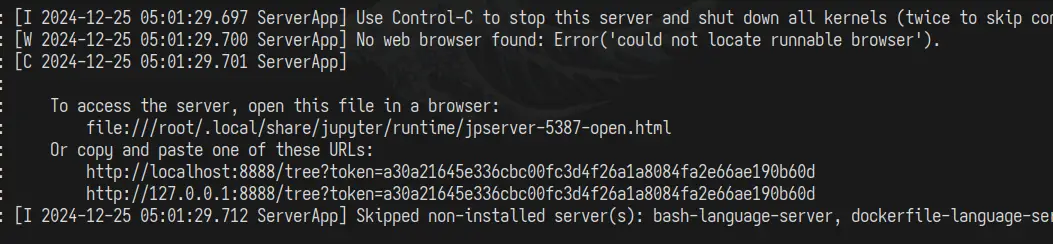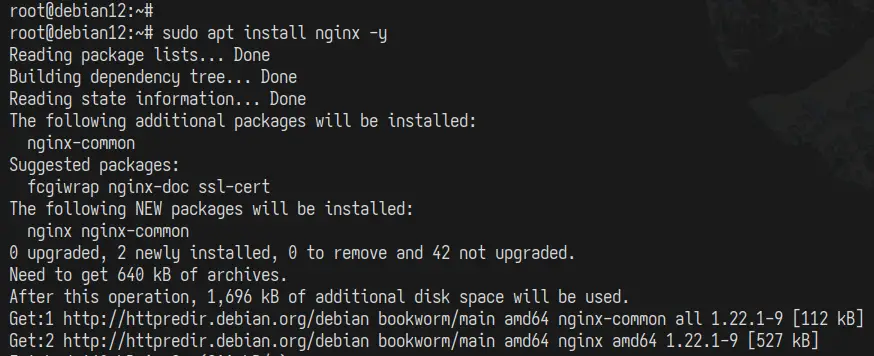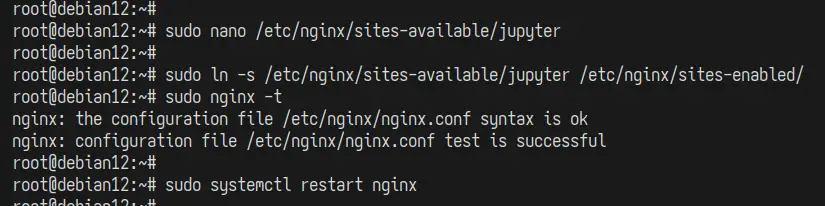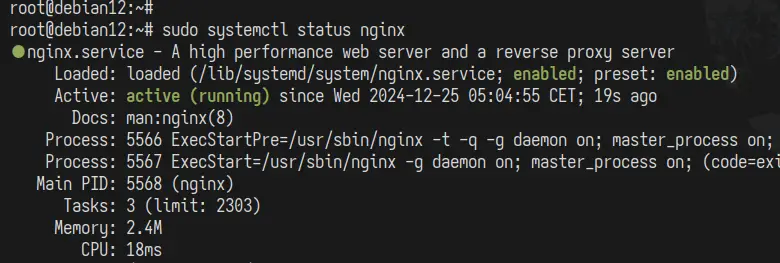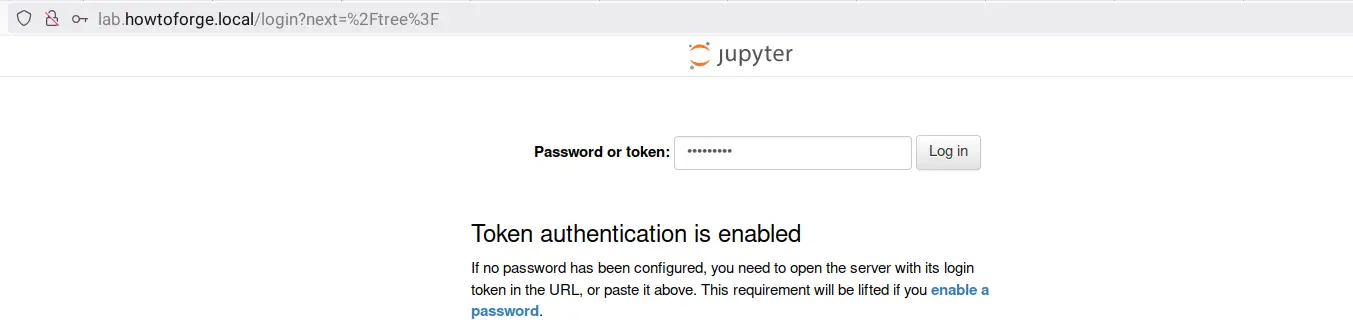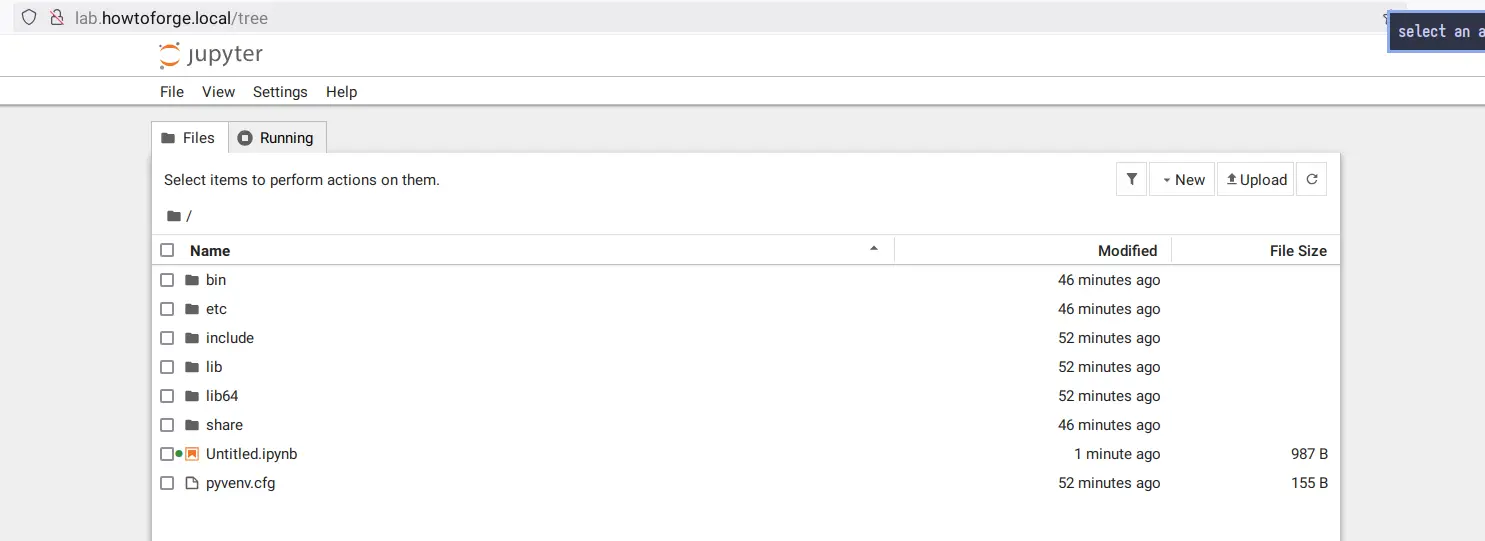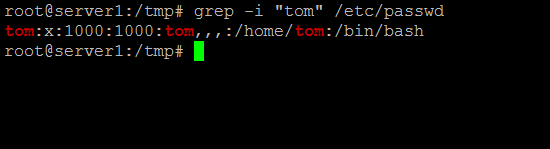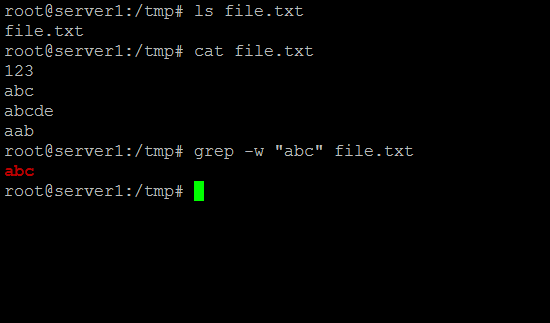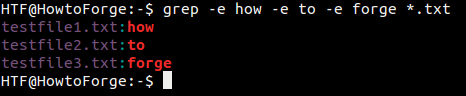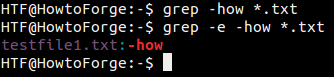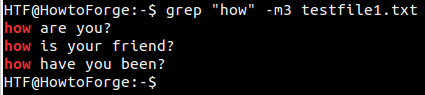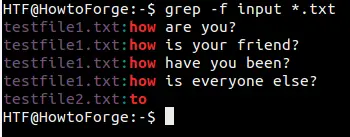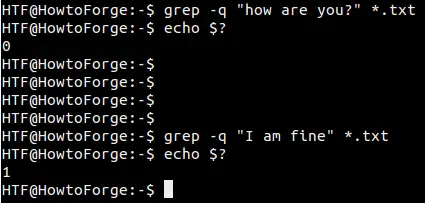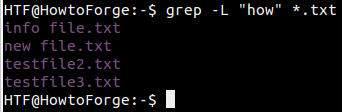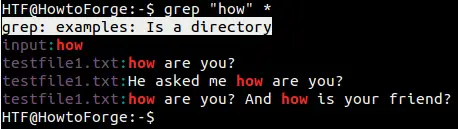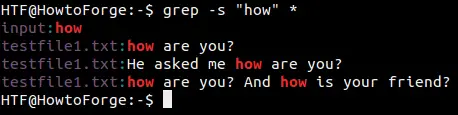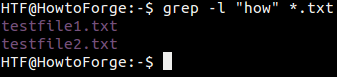Secure your Homelab without Port Forwarding
If you’ve ever tried to access your homelab, NAS, or Proxmox server remotely, you’ve probably gone down the classic road: open a port on your router, pray to the NAT gods, and hope your ISP hasn’t slapped a CG-NAT on you.
Then there’s the security headache: exposed ports = exposed services = exposed vulnerabilities. And don’t get me started on managing dynamic IPs, firewalls, and all that jazz. But what if you could securely access your stuff from anywhere — no port forwarding, no VPN setup, no headaches?
[mai mult...]