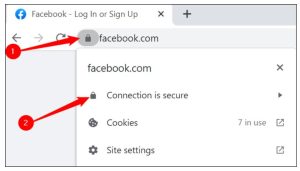How To Fix Google Chrome Download “Virus Scan Failed” Error
To fix the Virus Scan Failed error we need to make some changes to the Windows registry. Since it says chrome is unable to scan the downloaded file for the possible virus or malware, we will trick the registry so that it won’t try to scan the downloaded files.
[mai mult...]