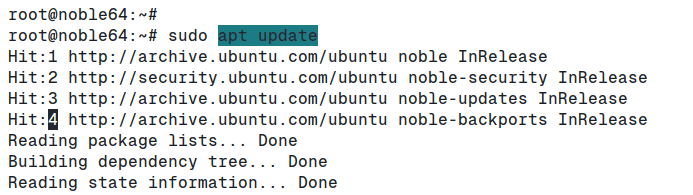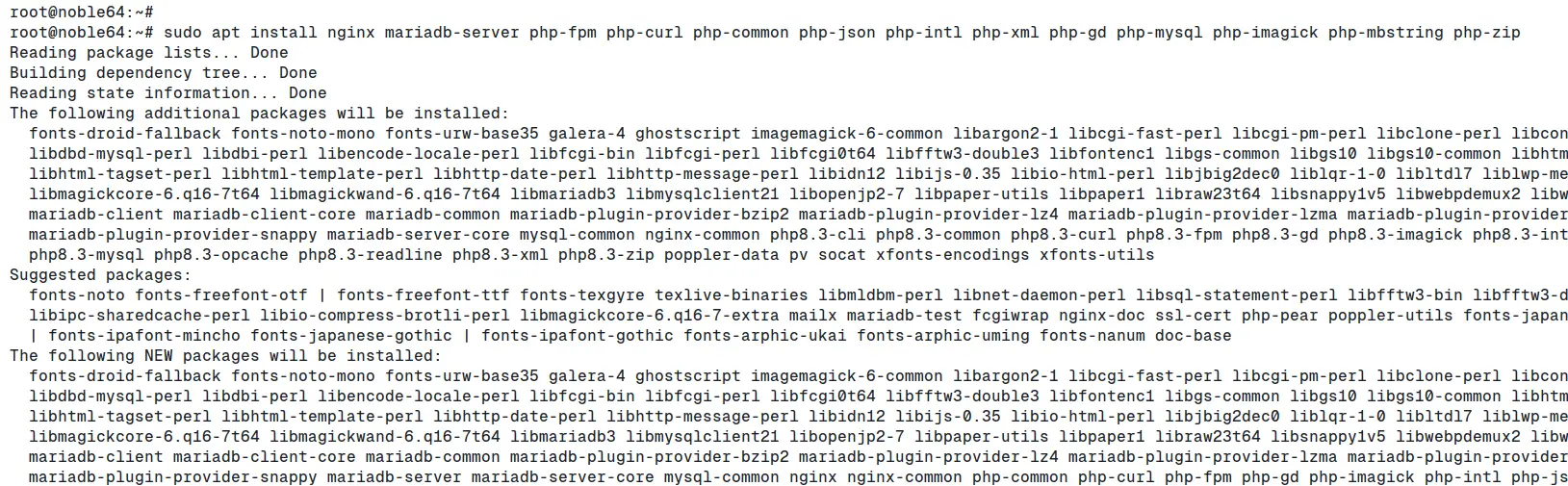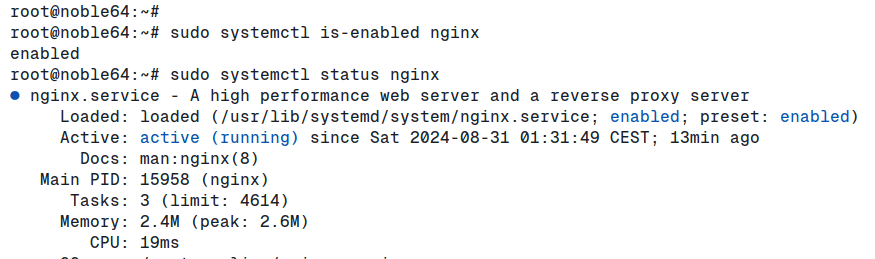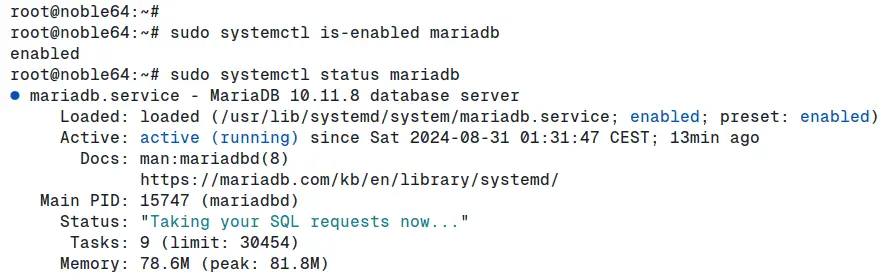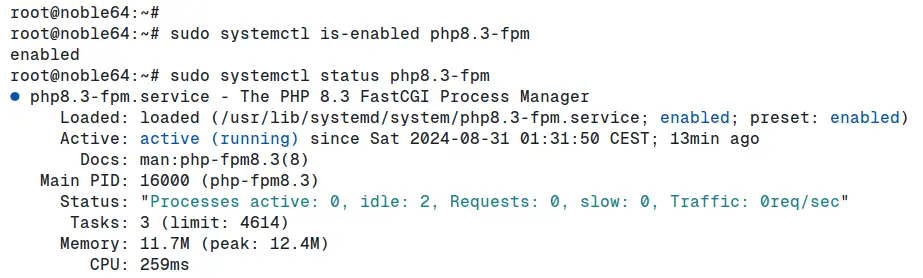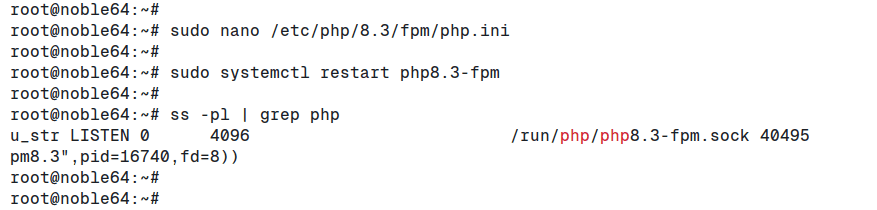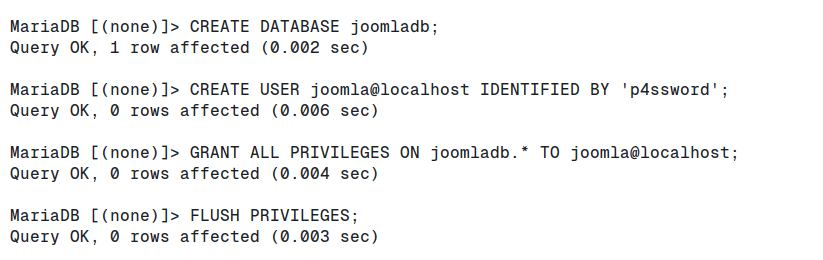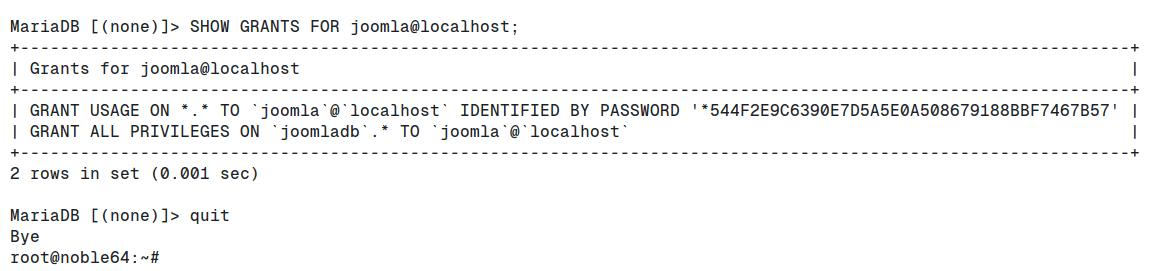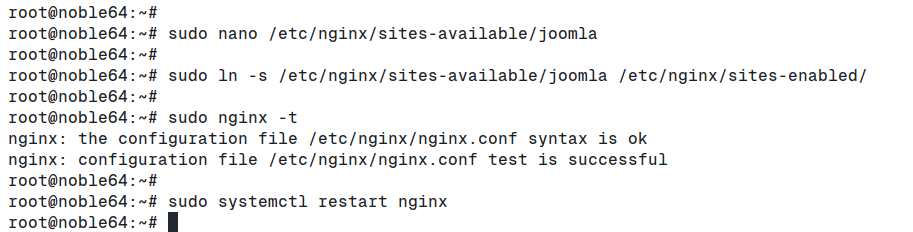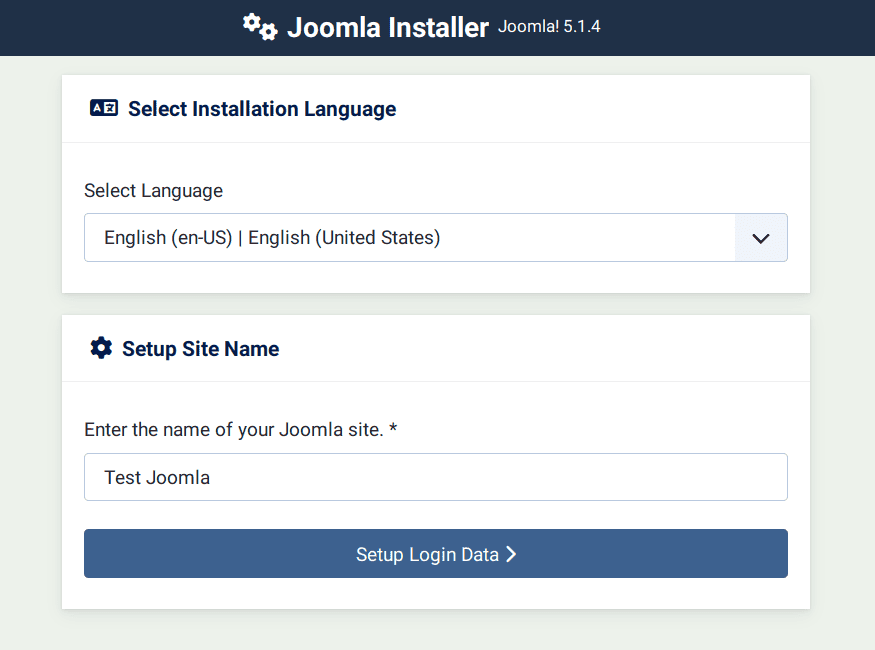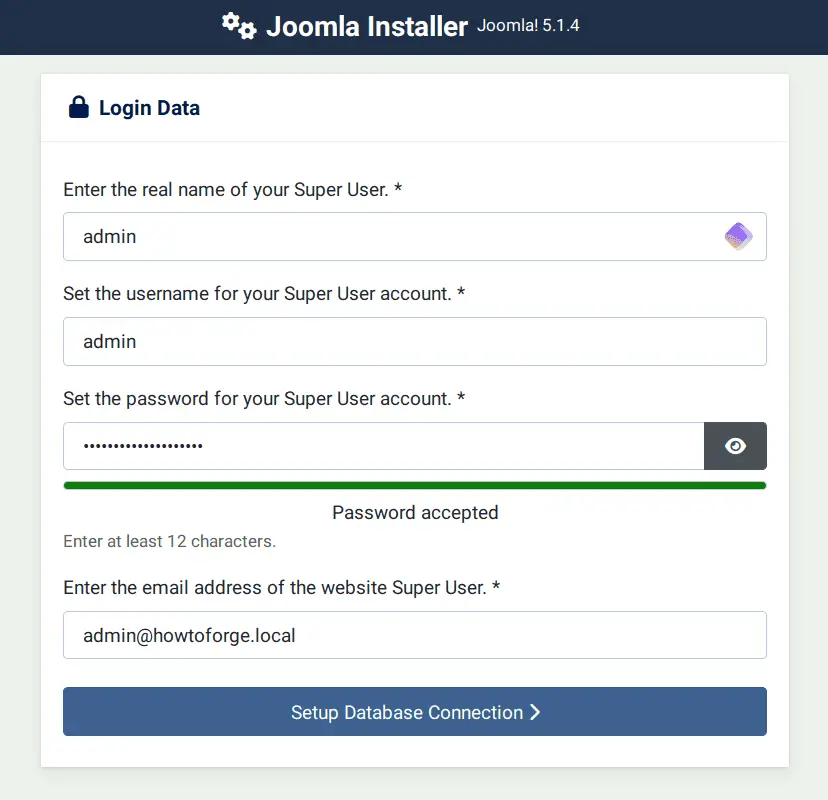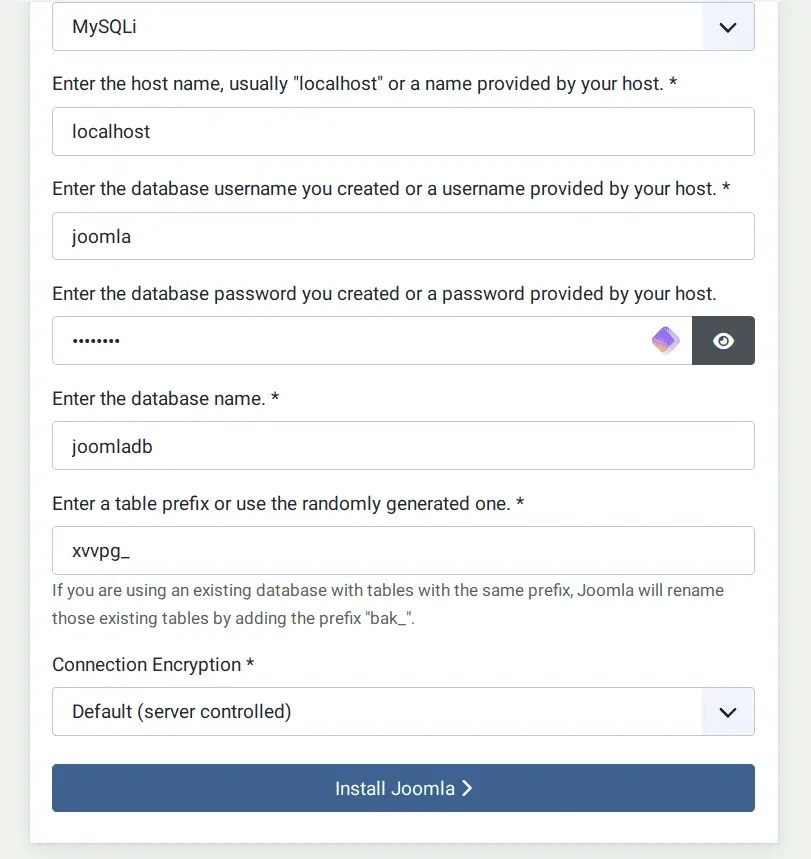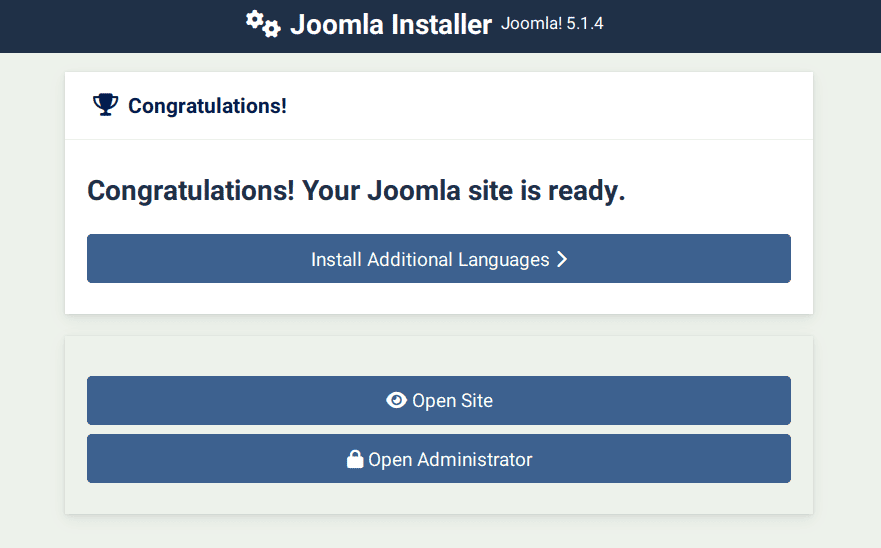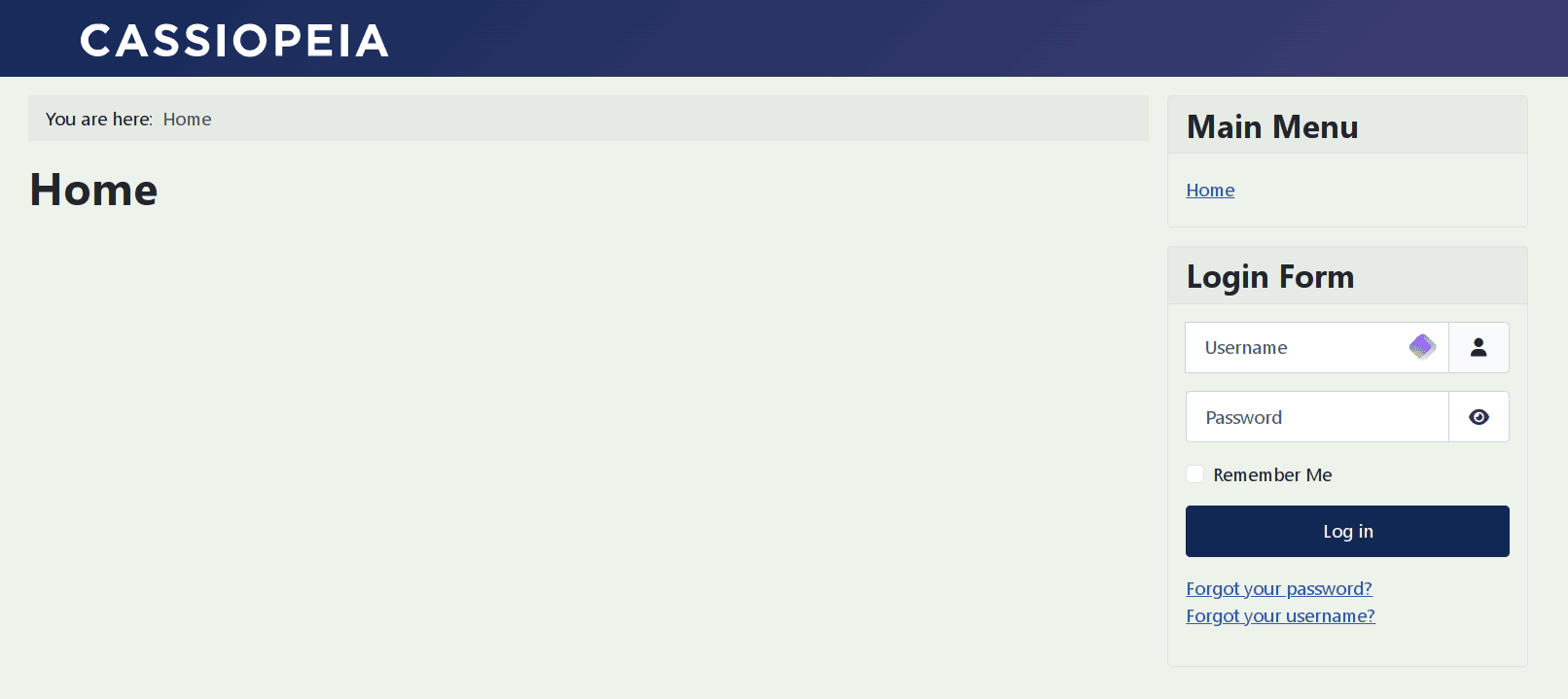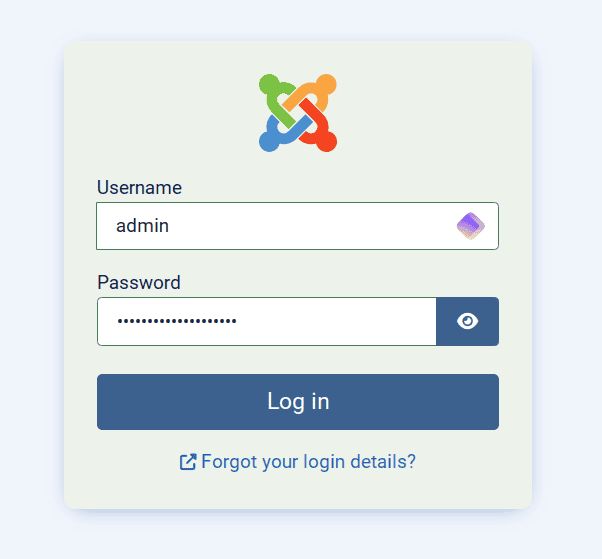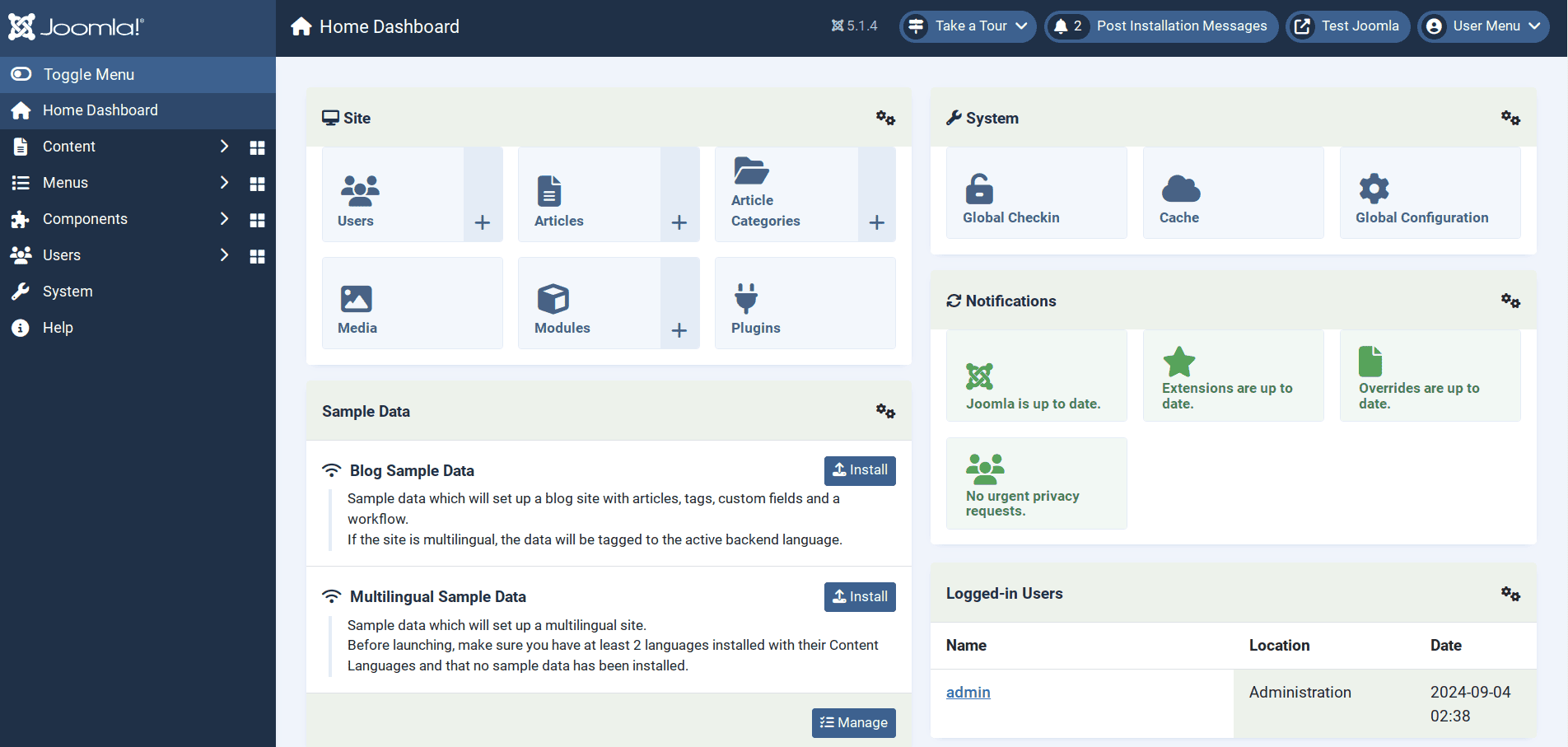O metoda de vizualizare a valorii frecventelor orizontale si verticale de reimprospatare a imaginii in Windows
Daca avem nevoie de setarea unei rezolutii cu anumiti parametri (sau frecvente foarte specifice) si vrem sa ne asiguram ca acestea sunt aplicate, nu ne putem baza intotdeauna pe valorile raportate de windows sau de driverul video. De asemenea, acestea de obicei nu furnizeaza detalii precise despre parametrii rezolutiei actuale.
[mai mult...]