Cum arhivam un fisier de dimensiuni mari folosind winrar
Avem un fiiser de dimensiuni mari si dorim sa il arhivam intr-un fisier mic folosind cel mai mare nivel de compresie disponibil din programul winrar.
[mai mult...]Soluții pentru problemele tale IT
Avem un fiiser de dimensiuni mari si dorim sa il arhivam intr-un fisier mic folosind cel mai mare nivel de compresie disponibil din programul winrar.
[mai mult...]The first thing you’ll want to do is bring the contents of your old inbox over to the new one. Even though ProtonMail has a generous free plan, it falls well short of what Google can offer with Gmail. One of the most limiting factors is likely to be the 500MB inbox size limit.
If you have more than 500MB of email to import, you’ll need to upgrade to a larger plan to transfer the contents of your inbox. Alternatively, wipe the slate clean and start again (but keep ahold of your Gmail account so that you still have access to your old inbox).

If space isn’t a concern, there are two ways to import your Gmail inbox to ProtonMail: by using the Import Assistant in ProtonMail V4 (free), or by using the Import-Export desktop app for Windows, Mac, and Linux (premium account required).
At the time of writing in April 2021, ProtonMail V4 is currently in beta and can be accessed via beta.protonmail.com. Beta access is available to all users of ProtonMail, as this version will eventually become the default version for anyone who uses ProtonMail in a browser.
If you’re using ProtonMail V4 (or later), you’ll see it listed in the version number in the bottom left of the screen when you’re logged in. If you see an earlier version number, head to beta.protonmail.com and log in, then click on the “Settings” icon at the top of the screen.

Under “Import & export,” click on “Import Assistant,” followed by “Continue with IMAP.” In the pop-up that appears, click on “Gmail” to see instructions on how to prepare your account (Don’t worry, we’ll run through them here.).
Now, head to Gmail and log in. Click on the “Settings” cog icon at the top of the screen, followed by “See all settings.” On the “Forwarding and POP/IMAP” tab, make sure that “Enable IMAP” is on so that the “Status” area reads “IMAP is enabled” in green text.

On the “Labels” tab, make sure that you enable any labels that you’d like to show up by checking them as “Show in IMAP.” If you want to avoid transferring certain labels (like chats), disable them.

Finally, head to your Google Account settings at myaccount.google.com and log in, and then visit the Security section. Under “Less secure app access,” make sure that you click “Turn on access (not recommended).”
If you have 2-step verification enabled on your account, you’ll need to create a new app password under the “App passwords” section instead. Make a note of this password, since you’ll need it for the next step.

Next, click “Start Import Assistant” (also labeled as “Skip to Import”) to get the ball rolling. You’ll need to log in with your Gmail account by using your primary credentials (username and password), or by using your email address and app-specific password (if you have 2-step verification enabled).

Once you’re authenticated, ProtonMail will tell you exactly what will be imported. You can click on the “Customize Import” button to make further changes, like to cut-off dates and folders (labels), or hit “Start import” to begin the process.

If you don’t have enough space in your ProtonMail account for the email you wish to import, you will be warned. You can then make changes to your import so that everything fits. Learn more about importing via ProtonMail V4 on the Import Assistant support page.
If you have a premium ProtonMail account, you can use the dedicated Import-Export desktop app for Windows, Mac, or Linux to perform a similar import. In addition to this, you can also use the Import-Export app to import locally stored EML and MBOX files from other mail clients.
To do this, download Import-Export, and then follow the instructions to import your mail. This process can be made much easier by simply downloading your entire Gmail history in MBOX format via the official Google Takeout service.

As a paid customer, you have priority access to ProtonMail support to help you with any issues that you might encounter along the way.
You can import your contacts to ProtonMail relatively easily by exporting them as a CSV (comma-separated value) file directly from Google. You can do this by logging in to your Google account at contacts.google.com and then clicking on the “menu” button (which looks like three horizontal lines) and selecting “Export.”
By default, this will export all of your contacts. If you only want to export certain contacts, head back to the main list and select which contacts you want to export, and then head back to the Export page. Leave the format as “Google CSV” and click “Export” to download the CSV file.

Head back to mail.protonmail.com and log in, and then click on the “Contacts” button at the top of the screen. From here, you can click on “Import,” and then drag your .CSV file into the window to upload your contacts. You might want to spend some time on the Contacts page tidying up entries after you’ve completed this process.

Don’t see the option to import via CSV? Log in at contacts.protonmail.com and then click on “Settings,” followed by “Import.” You can then use the “Import Contacts” button to locate the CSV file and upload your contacts here. If you are using ProtonMail V4 or later, you’ll need to use this method.
With your inbox and contacts successfully imported, you will likely want to make sure that any mail going to your old address is forwarded to your new one. If this isn’t the case (for example, if you are “starting fresh” due to too much incoming mail at your old address), then you can skip this step.
To forward mail from your Gmail account, log in at mail.google.com and click on the “Settings” cog at the top of the page, followed by “See all settings.” Under the “Forwarding and POP/IMAP” tab, click “Add a forwarding address” and enter your new (ProtonMail) address.

Click “Next” and then “Proceed” to finalize your decision. Head back to your ProtonMail account, where you should find a confirmation email from Google. You’ll need to click the link in this email to complete the process.

Refresh your Gmail account one last time and head back to Settings > Forwarding and POP/IMAP. Then select “Forward a copy of incoming mail” and specify the ProtonMail address you just added. Hit “Save Changes” at the bottom of the screen and you’re done.

With your inbox transferred, mail forwarded, and contacts ready to go, it’s time to start using your new email address. There are a few things that you should remember to do to ensure that you can complete the migration:

Since ProtonMail is a secure email service that prioritizes privacy and security, resetting your password is a bit different from “regular” webmail providers like Gmail. You can do it, but here’s what you need to know.
ProtonMail has two password modes: single-password mode and two-password mode. If you haven’t enabled two-password mode, you don’t need to worry about this, as you’ll be using the default single-password mode.
In single-password mode, the same password is used to log in and decrypt your inbox. In two-password mode, you have one password for logging in (your account password) and another for decrypting your mailbox (your mailbox password). ProtonMail itself does not have access to any of your passwords, regardless of which mode you’re using.

If you’re using two-password mode, changing either of your passwords will default you to single-password mode. When the password used to decrypt your mailbox is changed, you will no longer be able to read your old emails. If you remember it later, you can restore access to your older emails by recovering the decryption key.
Regardless of which password mode you’re using, changing your password will result in your older emails no longer being readable. You will still be able to see unencrypted data like the sender, subject line, and metadata, but you won’t be able to read the message body or access attachments.
When you create a new password, you’ll also create a new key used to decrypt data stored in your inbox. You will only be able to read any emails sent or received after the reset, since they will be encrypted using the new key.
This method assumes that you set up a recovery email when you registered your ProtonMail account. To reset your account password, visit mail.protonmail.com and click on the “Get help” link below the “Login” button.

Using two-password mode? To reset your mailbox password, log in using your account password. Then, on the “Decrypt Mailbox” screen, use the “Forgot Password” link, and follow the rest of the process as normal.

Click on “Reset Password” and enter your ProtonMail username and a recovery email. This email must match the one that you specified when signing up in the first place.

Confirm your decision in the box that appears and make sure that you understand that proceeding will prevent you from being able to decrypt the contents of your inbox. In the next step, you will be sent a recovery code, but be sure to leave the recovery web page open while waiting for the email to arrive.
Warning: This will wipe all the emails in your account. You’ll be able to access your account again, but all of your previously received emails will be gone. You will still receive emails sent to the address in the future.

Once you have the email, enter the recovery code, followed by the “Reset Password” button. Another window will appear warning you about what will happen to your inbox when you proceed with the next step.

Enter the word “DANGER” in capital letters into the box to confirm your decision, followed by the “Reset” button.

Finally, enter a new password, and make a note of it in a secure place (like a password manager). Hit “Reset Password” to complete the process. You can now head back to mail.protonmail.com and log in with your new password.
Resetting your password will disable two-password mode and two-factor authentication. If you want to carry on using these features, make sure that you reenable them via Settings > Account (two-password mode) and Settings > Security (two-factor authentication).


On Windows, a .reg file contains a list of changes to the Windows Registry. These files are a quick way to make simple changes—but they can also be dangerous. Here’s how to see what a REG file does before you run it.
The Windows Registry is a database where Windows and some third-party applications store settings and other data. Many options on Windows 10 can only be changed in the Windows Registry. Some options can also be changed in Group Policy—but only Professional, Enterprise, and Education editions of Windows 10 have access to that.
We cover a lot of “registry hacks”—changes to the Windows Registry—here at How-To Geek. You can change these settings yourself using the Registry Editor, but it takes some clicking. To speed things up, we also offer downloadable REG files you can run to make these changes.
REG files can be created in several ways—you can use the “Export” option in the Registry Editor or write the REG file by hand in a text editor like Notepad.

REG files just contain a list of Registry changes. When you double-click the REG file, Windows will make the changes specified in the file.
If the REG file is from a trustworthy source and doesn’t have any mistakes in it, that’s fine. For example, you can write your own REG file to quickly make your favorite changes to any new Windows PC.However, a REG file can also do bad things. It can mess up various settings or delete parts of the Windows Registry when you run it.
Before running a REG file, we recommend examining its contents. We’ll demonstrate how to do this, using our “LastActiveClick” registry hack, which makes a single click on a taskbar icon activate the last window you used from that program—no multiple clicks necessary.
To view the contents of a REG file, right-click it in File Explorer and select “Edit.” This will open it in Notepad.
Note: If you don’t see the “Edit” option, the REG file may be inside a ZIP archive. You may need to extract the REG file from the ZIP archive before continuing. You can just copy-and-paste or drag-and-drop it to another folder.

You will see a warning before you open the file if you downloaded it from the web. As long as you clicked “Edit,” you can click “Run” to continue. It’s safe—you’re just opening a text file in Notepad.
Note: If you accidentally click “Merge” instead—or if you double-click the file—you will see a User Account Control window after clicking “Run.” Click “No” to the prompt if you’re not ready to add the contents of the file to your registry yet.

You’ll see the contents of the REG file displayed in Notepad. If it’s a simple registry hack, you should just see a few lines. Here’s what our Last Active Click registry hack looks like:
Windows Registry Editor Version 5.00 ; created by Walter Glenn ; for How-To Geek ; article: https://www.howtogeek.com/281522/how-to-make-your-taskbar-buttons-always-switch-to-the-last-active-window/ [HKEY_CURRENT_USER\SOFTWARE\Microsoft\Windows\CurrentVersion\Explorer\Advanced] "LastActiveClick"=dword:00000001
The first line, “Windows Registry Editor Version 5.00”, just lets you know what type of file this is.
In this file, lines two through four begin with a “;” character. The fifth and sixth lines are the meat of this particular file. The fifth line tells Windows to make a change at the following location, or “key,” in the registry:
HKEY_CURRENT_USER\SOFTWARE\Microsoft\Windows\CurrentVersion\Explorer\Advanced
The sixth line tells Windows to create a DWORD value named “LastActiveClick” and set its value to “1”. (If the value already exists, Windows will set its value to “1”.)

We also have a registry file that undoes these changes. It differs by having this text instead:
[HKEY_CURRENT_USER\SOFTWARE\Microsoft\Windows\CurrentVersion\Explorer\Advanced] "LastActiveClick"=-
The minus sign (“-“) tells Windows to delete the LastActiveClick value. REG files can continue many lines of changes, but they’ll all be in a similar format.
If you don’t understand what the REG file does—and especially if you don’t trust its source—then don’t run it.
Tip: We don’t recommend you just trust us, either! Please, feel free to check our work: When you download a REG file from us, check its contents and ensure you’re comfortable with them before you run the file. It’s good to get in the habit of double-checking all REG files before you run them.
If you do trust the file, just double-click it—or right-click it and select “Merge.” Windows will ask you if you want to let the Registry Editor make changes to your computer. Agree and the contents of the registry file will be merged with your PC’s registry.
[mai mult...]You may receive the error “Core Sync has unexpectedly quit” after you install the 2.1.0.108 update for the Creative Cloud desktop app. It happens when Adobe Core Sync is not working as expected.
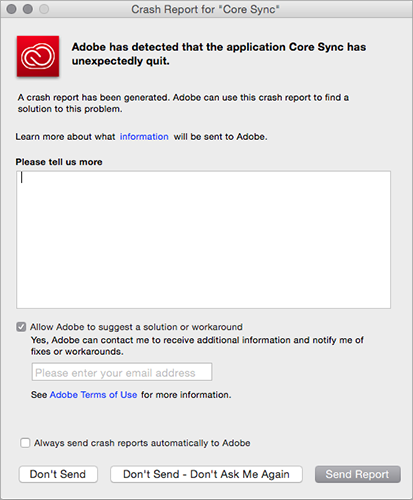
Există numeroase modalități de a particulariza experiența video și videoclipul pe care îl partajați cu alte persoane, atunci când vă asociați la o întâlnire sau la un apel al echipei.
[mai mult...]