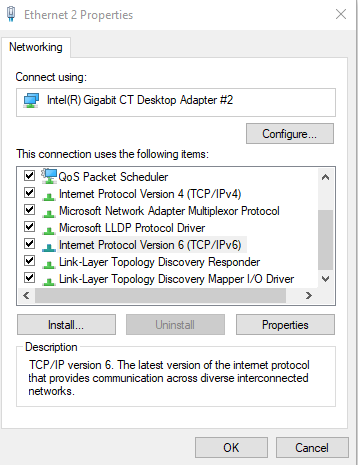- Asigurați-vă că ați instalat cele mai recente actualizări pentru Windows, apoi reporniți computerul.
- În caseta de căutare din bara de activități, tastați linie de comandă și faceți clic dreapta sau apăsați lung linie de comandă (aplicație desktop) din lista de rezultate. Selectați Executare ca administrator, apoi selectațiDa.
- Tastați DISM.exe /Online /Cleanup-image /Restorehealth (observați spațiul dinainte de fiecare „/”), apoi apăsați Enter. (Notă: pornirea și finalizarea acestui pas poate dura câteva minute.)
- După ce vedeți un mesaj care spune “Operațiunea s-a finalizat cu succes”, tastați sfc /scannow (observați spațiul dintre “sfc” și “/”) și apăsați pe Enter.
- După ce vedeți un mesaj care spune “Verificare 100% finalizată”, tastați ieșire și apăsați Enter.
Configurare Sistem de operare
Configurare USB STICK cu multiple imagini ISO
Configurarea unui stick USB ce poate suporta mai multe imagini ISO pentru BOOT/Instalare OS.
[mai mult...]Utilizarea System File Checker în Windows 11 si Windows 10
System File Checker este un utilitar din Windows care verifică dacă există probleme cu fișierele de pe computer. Pentru a-l rula, urmați acești pași:
Dezactivarea functionalitatii IPv6 pe toate placile de retea (Windows)
In anumite situatii vom avea nevoie sa dezactivam din functionalitatile accesibile in meniul Properties al unui dispozitiv tip Network Adapter.
[mai mult...]10 Basic Windows Commands for beginners
[mai mult...]How to use Continuum in Windows 10
New to Windows 10, Continuum is a feature that allows the operating system’s interface to switch to Tablet Mode as soon as it detects that the display screen of a touchscreen device such as Microsoft Surface has been detached from its keyboard.
The moment you detach the monitor, Windows 10 displays a message asking to switch to Tablet Mode. When you tap the message, the Start menu appears similar to the one in Windows 8. Also, when Windows 10 enters the Tablet Mode, it switches to Full Screen allowing you to use the device as a full-fledged tablet.Continuum can be configured with more granularity by going to the Tablet Mode section from the SYSTEM window.
[mai mult...]