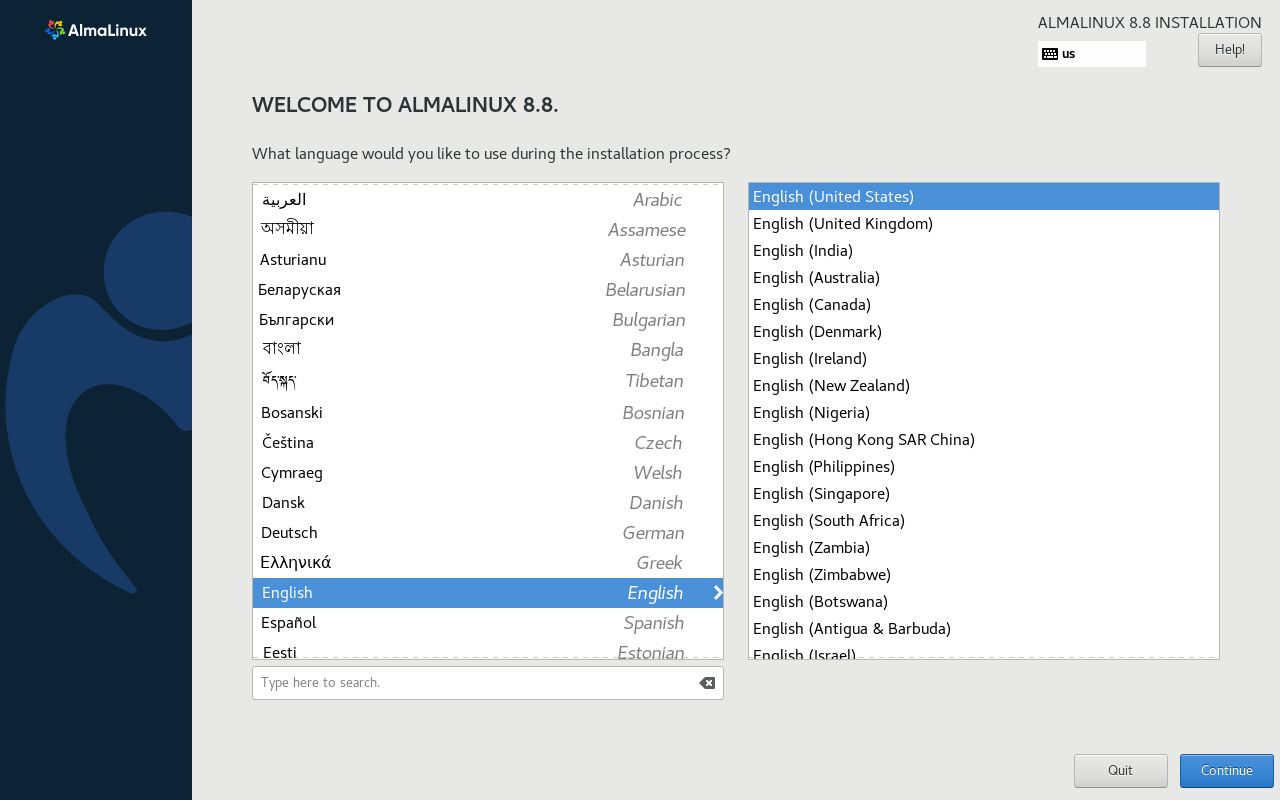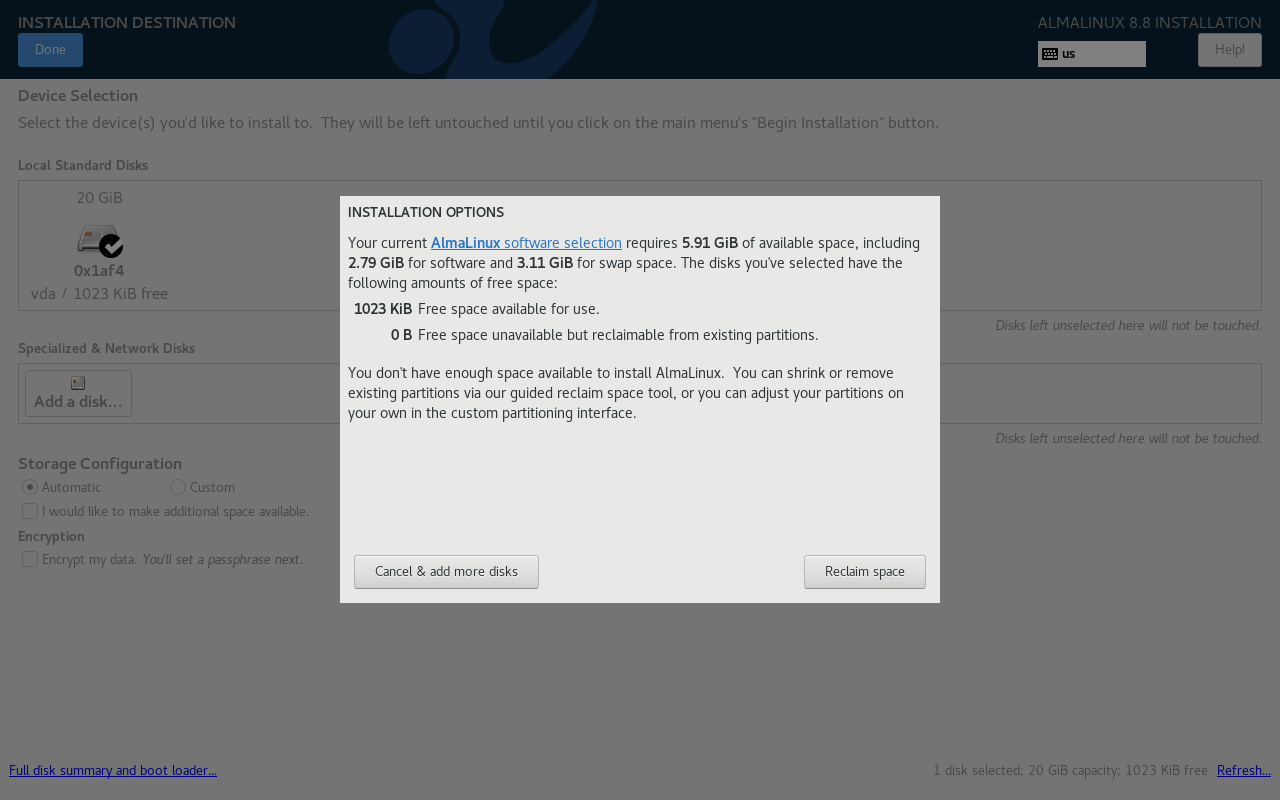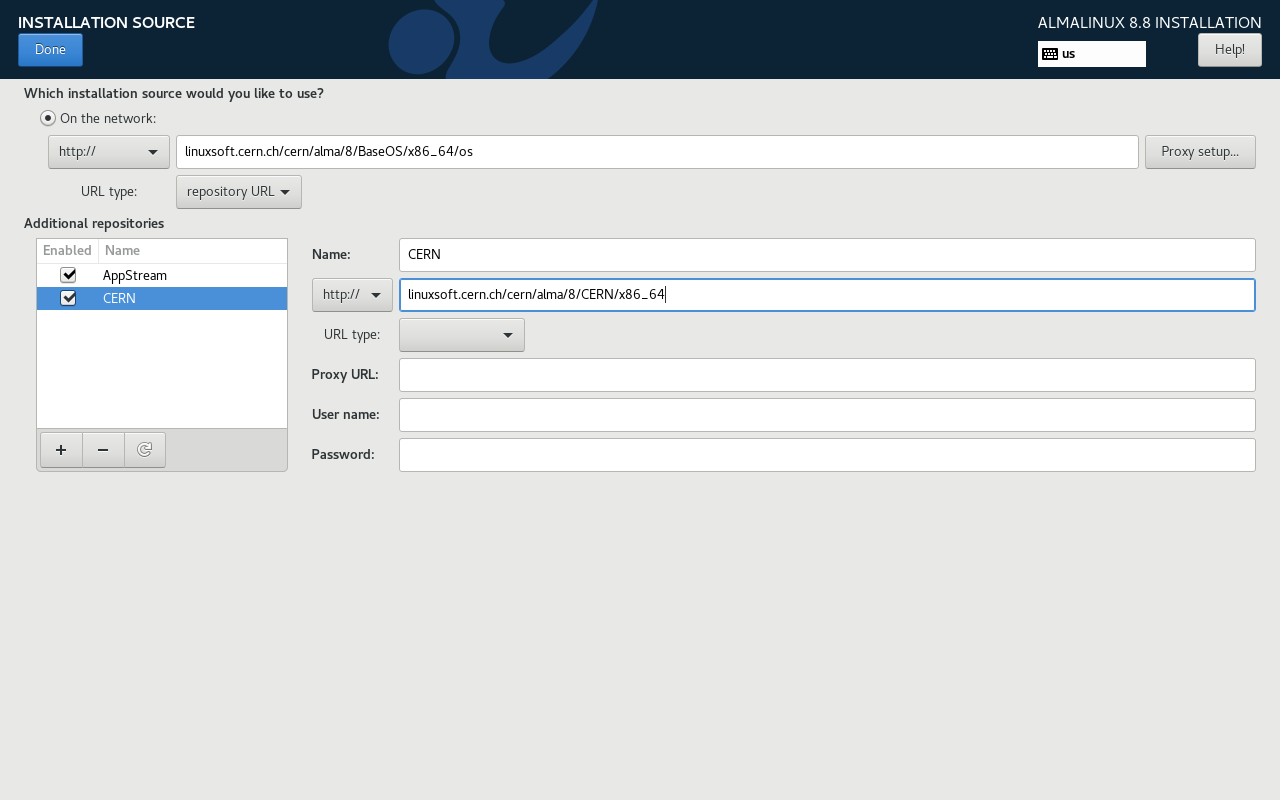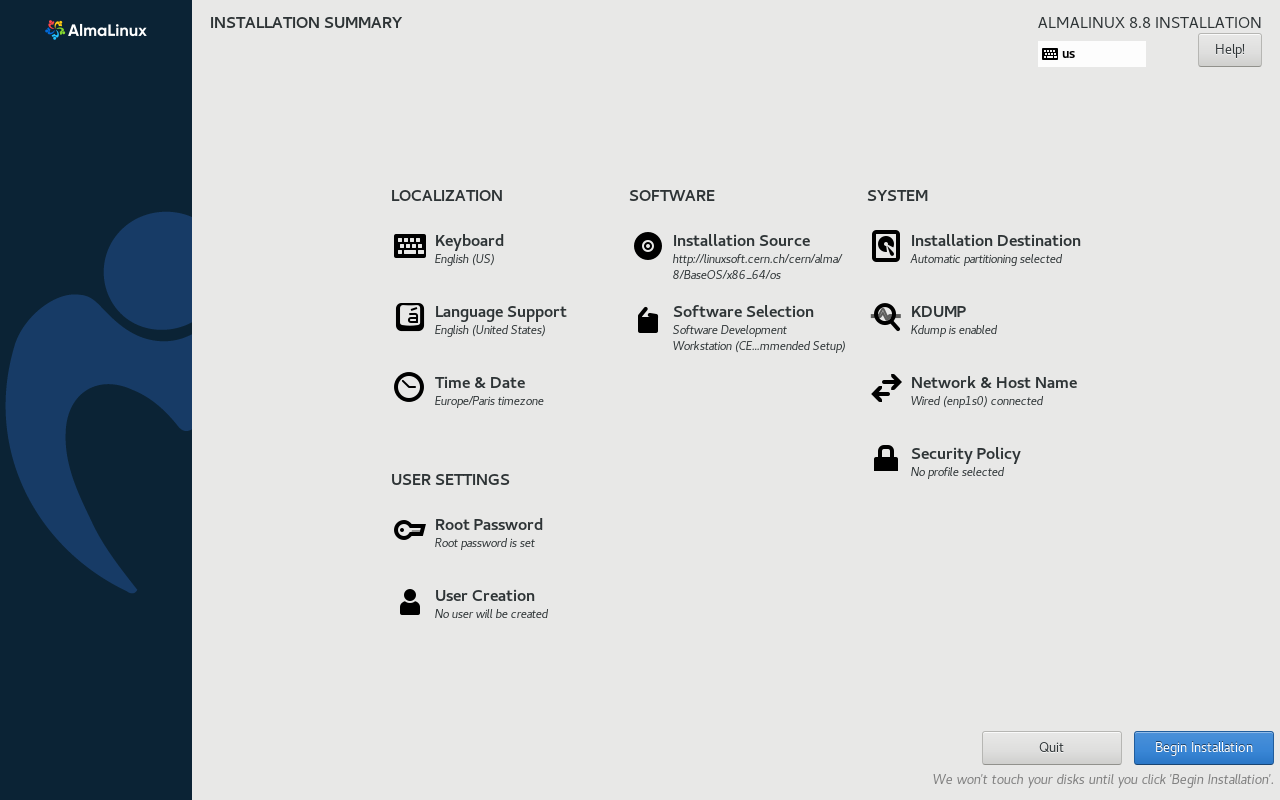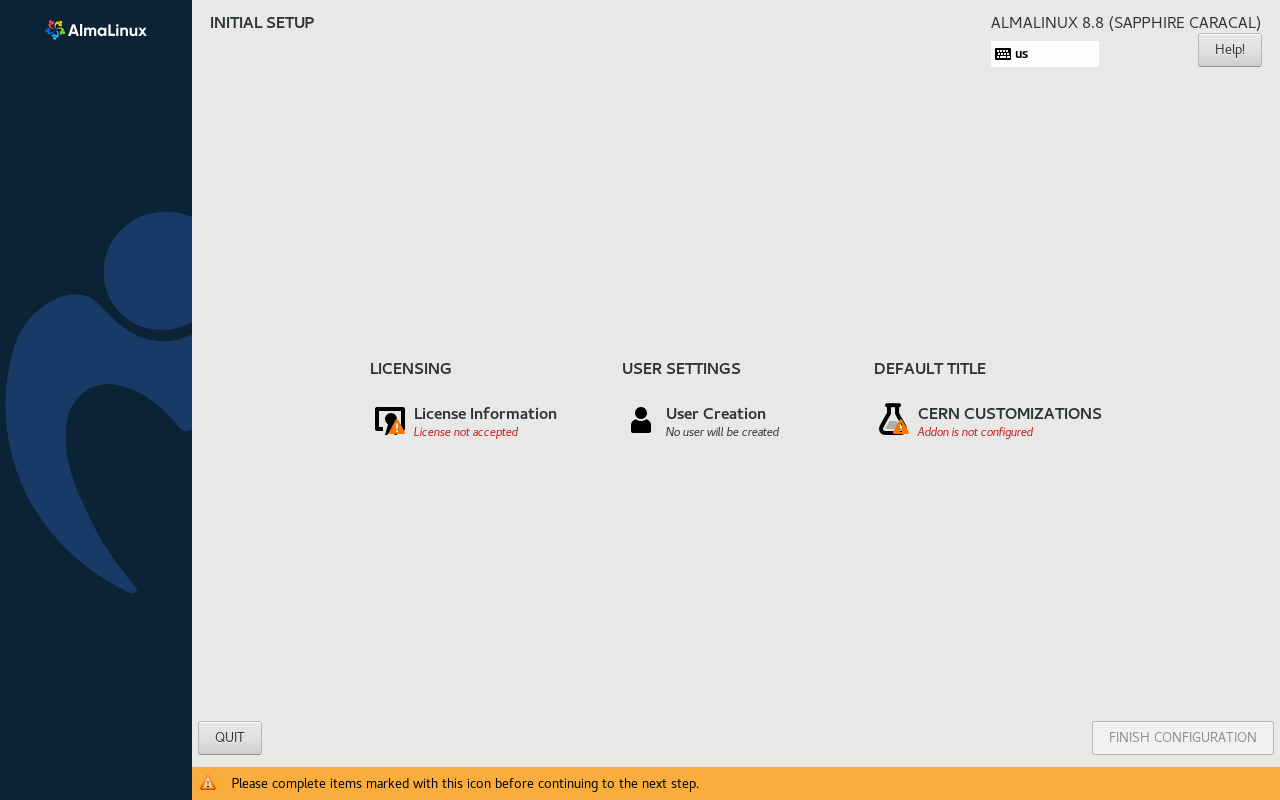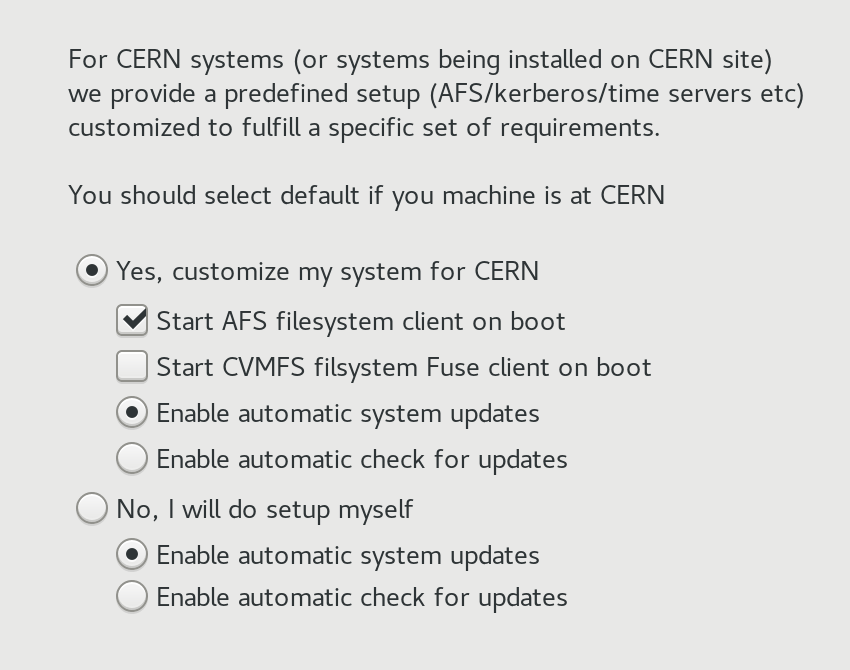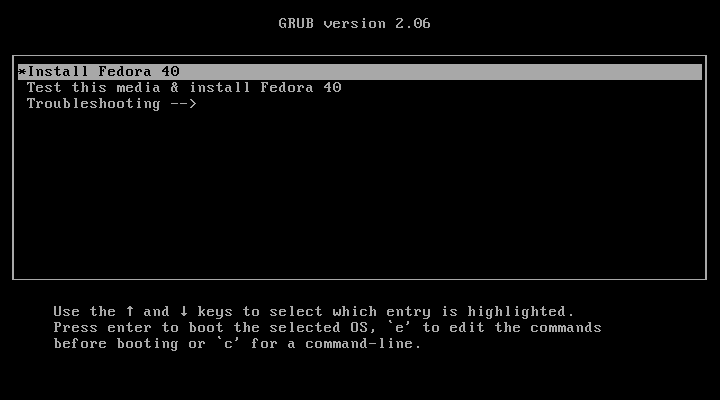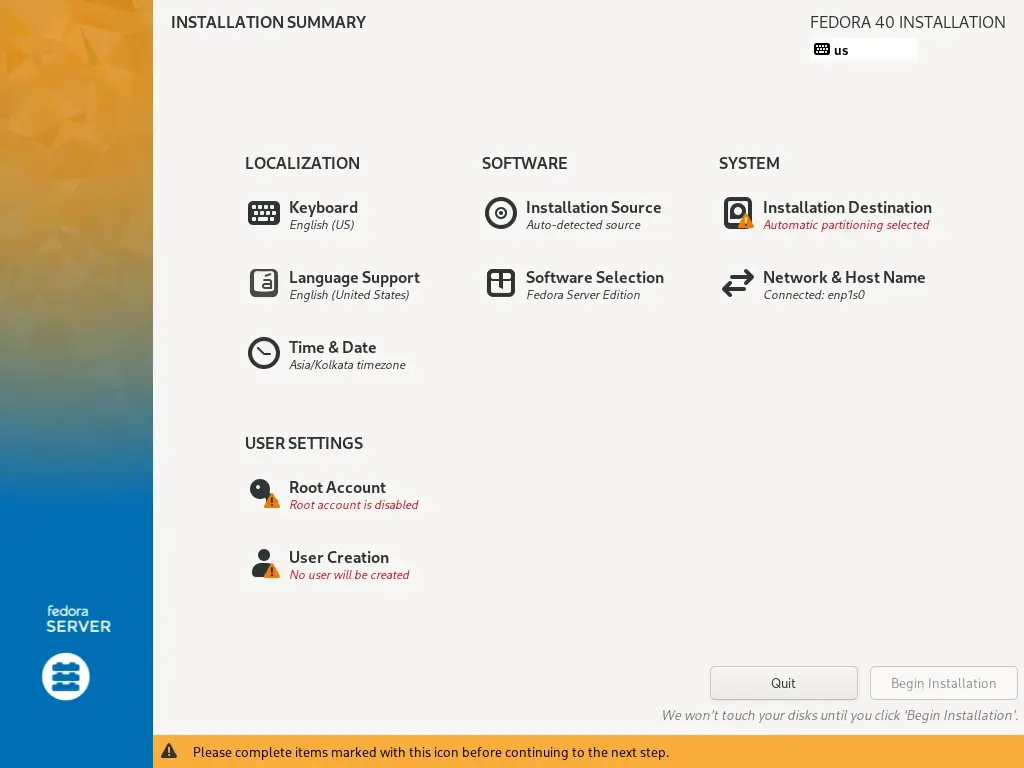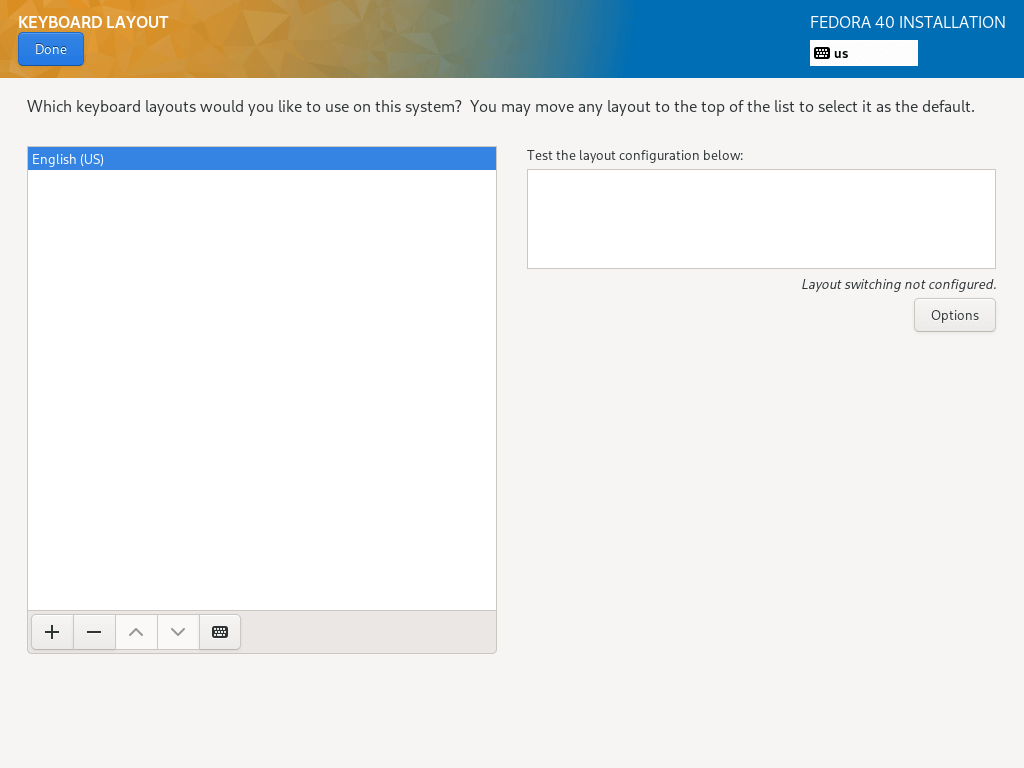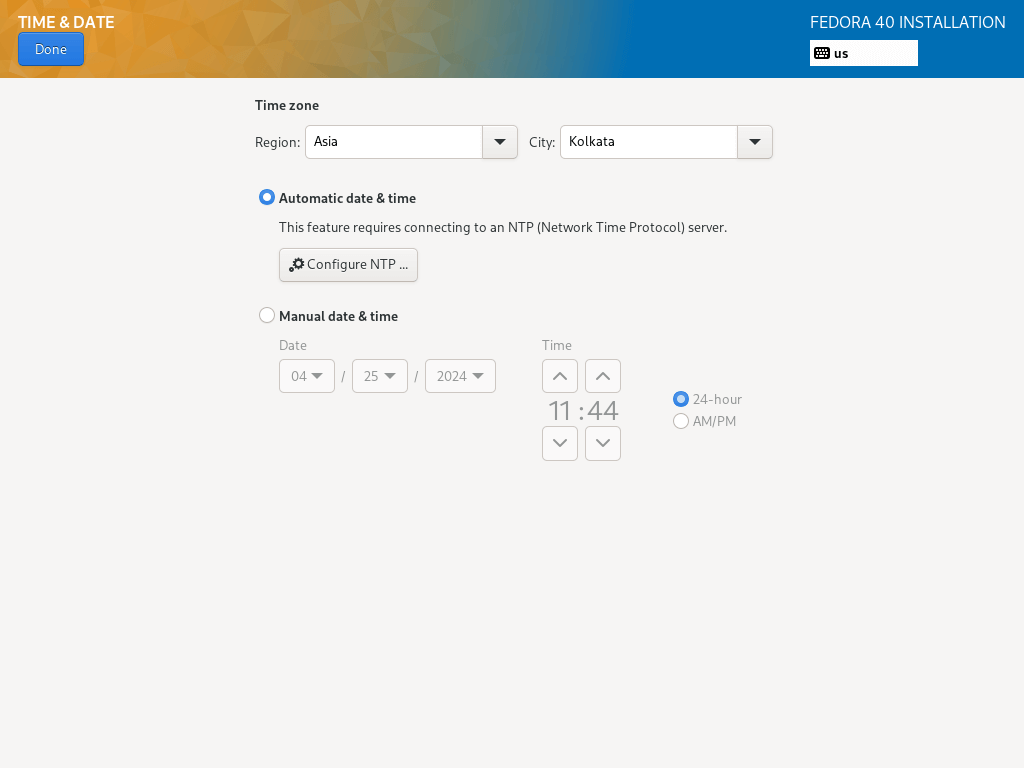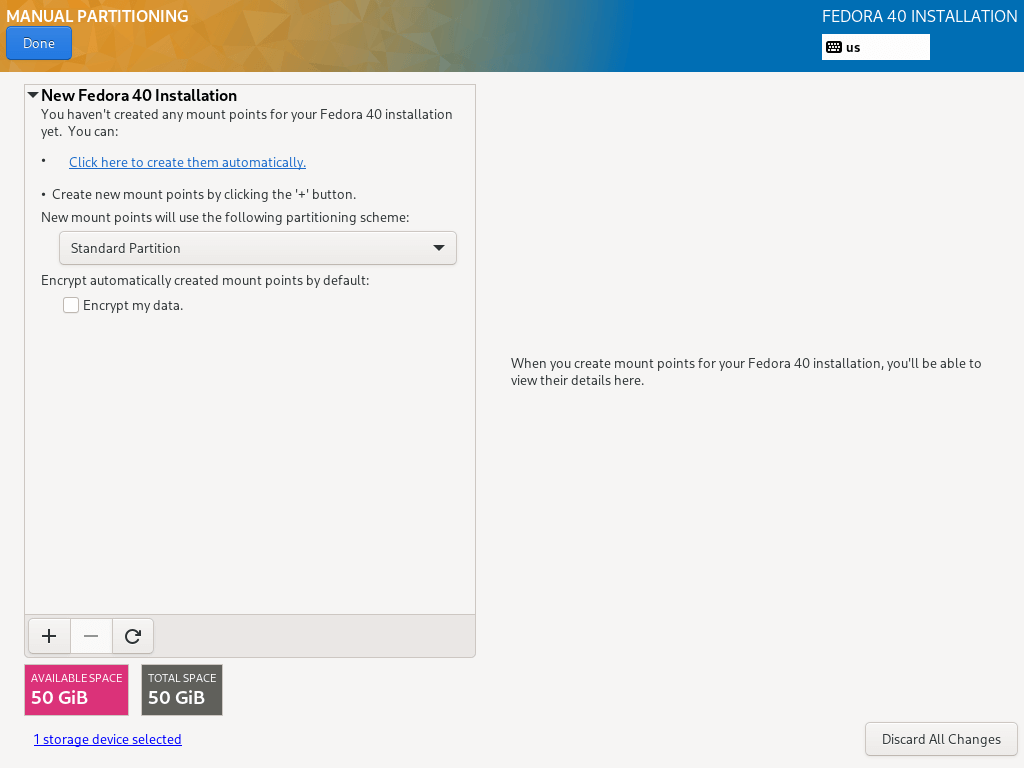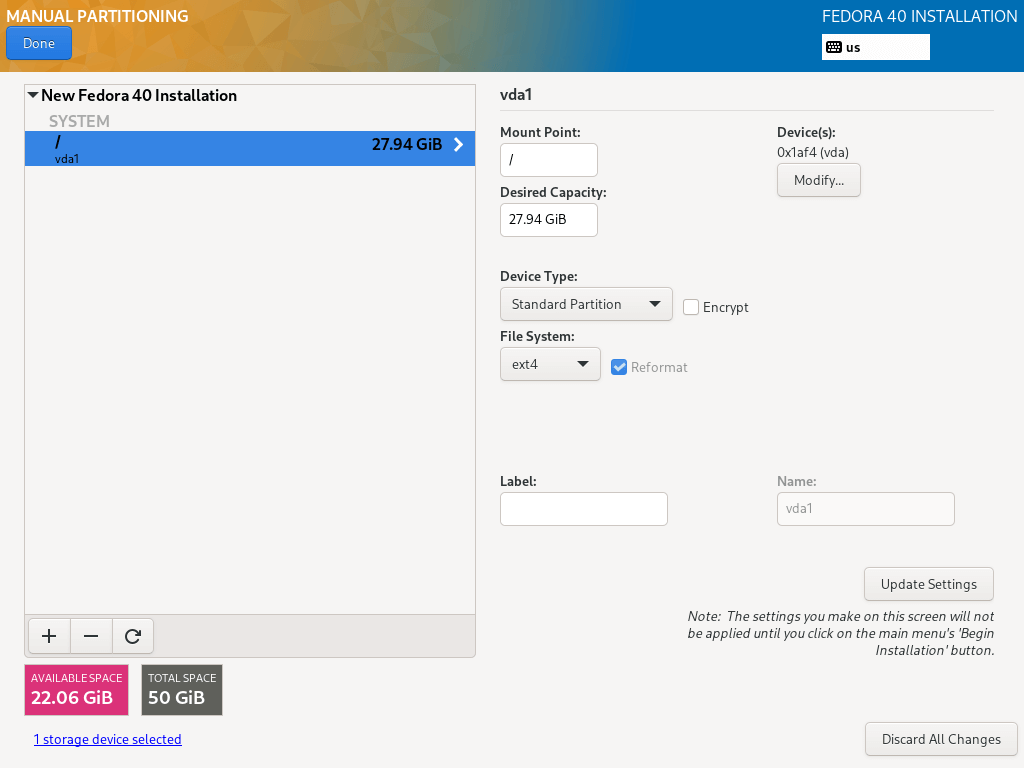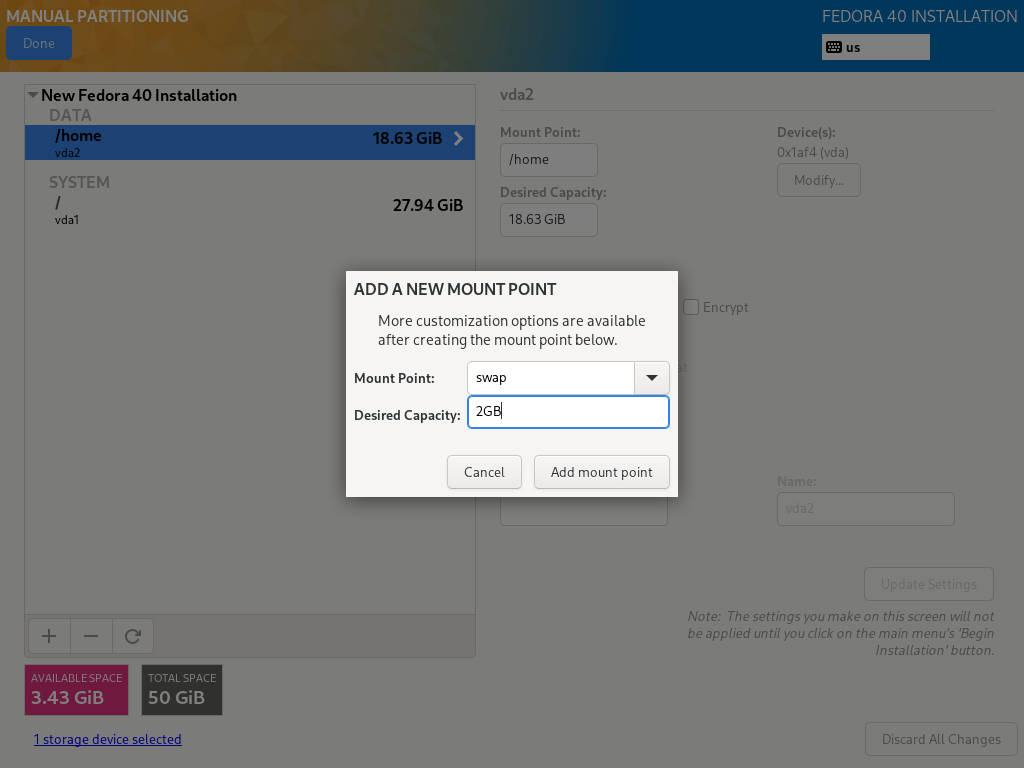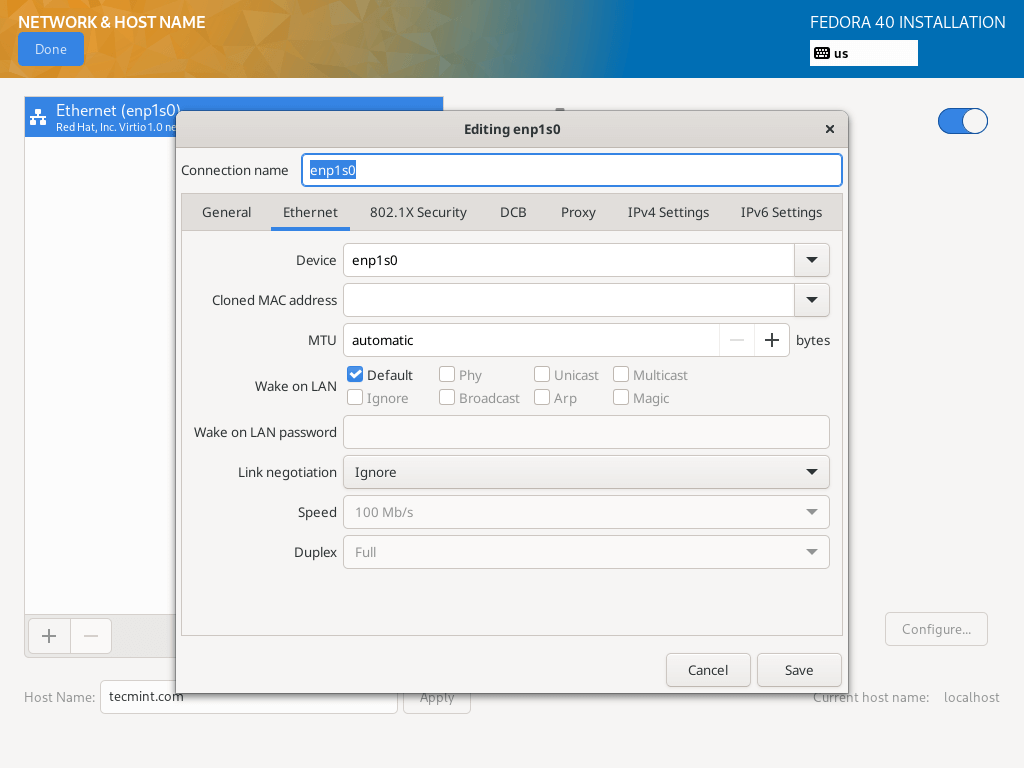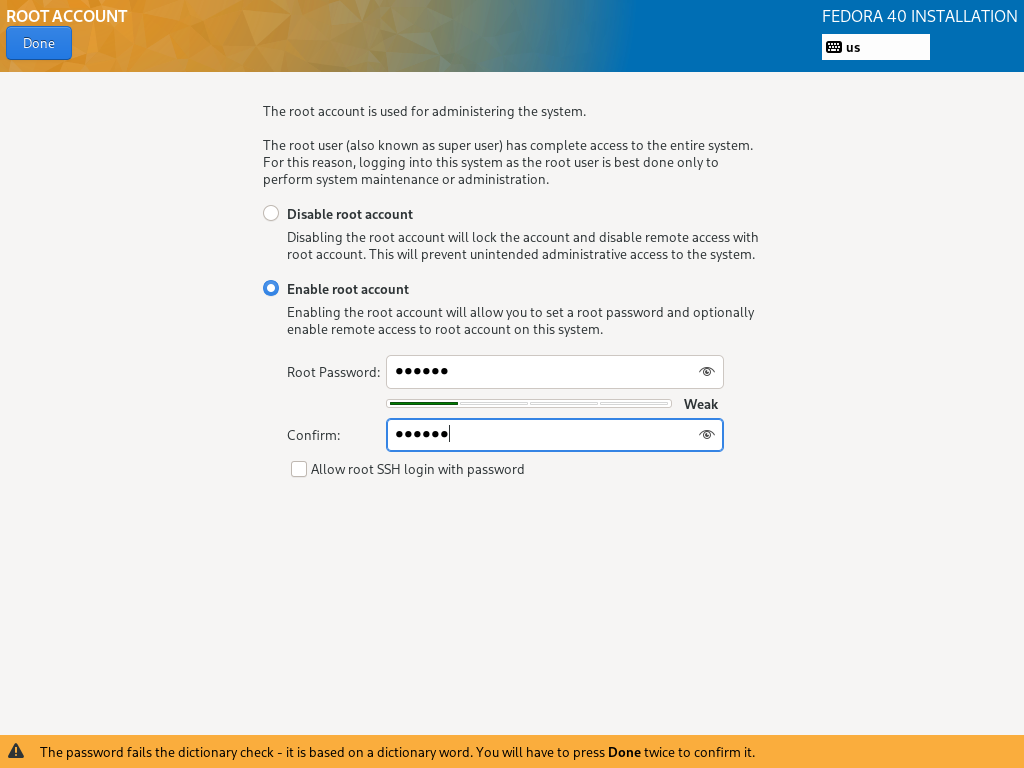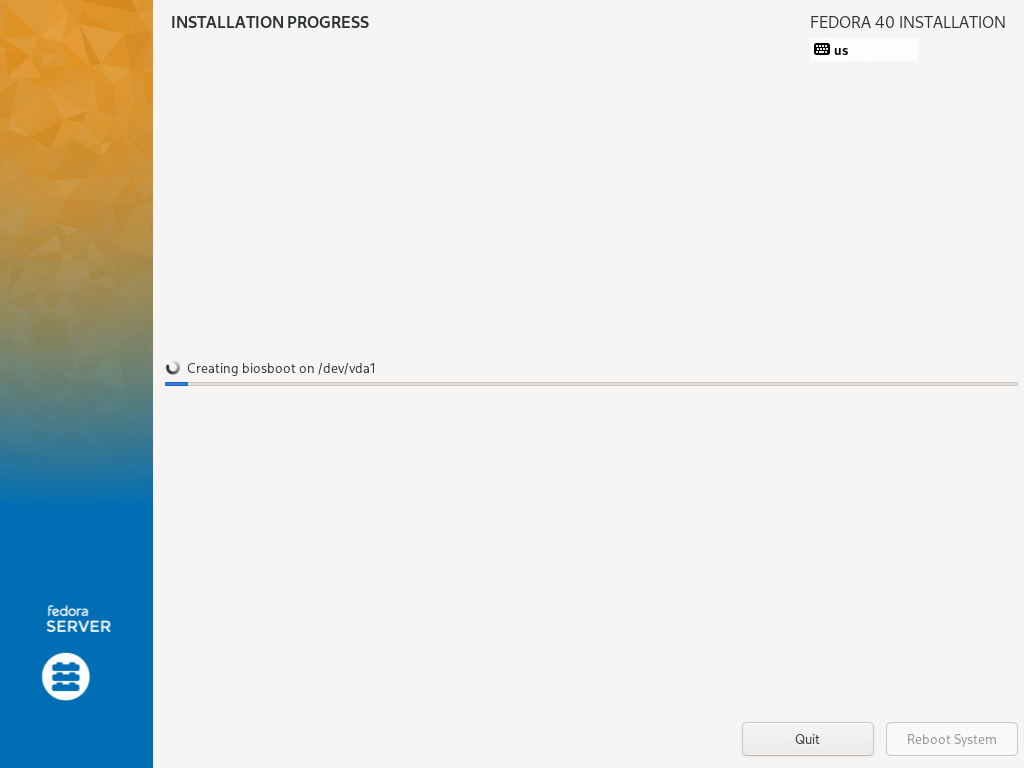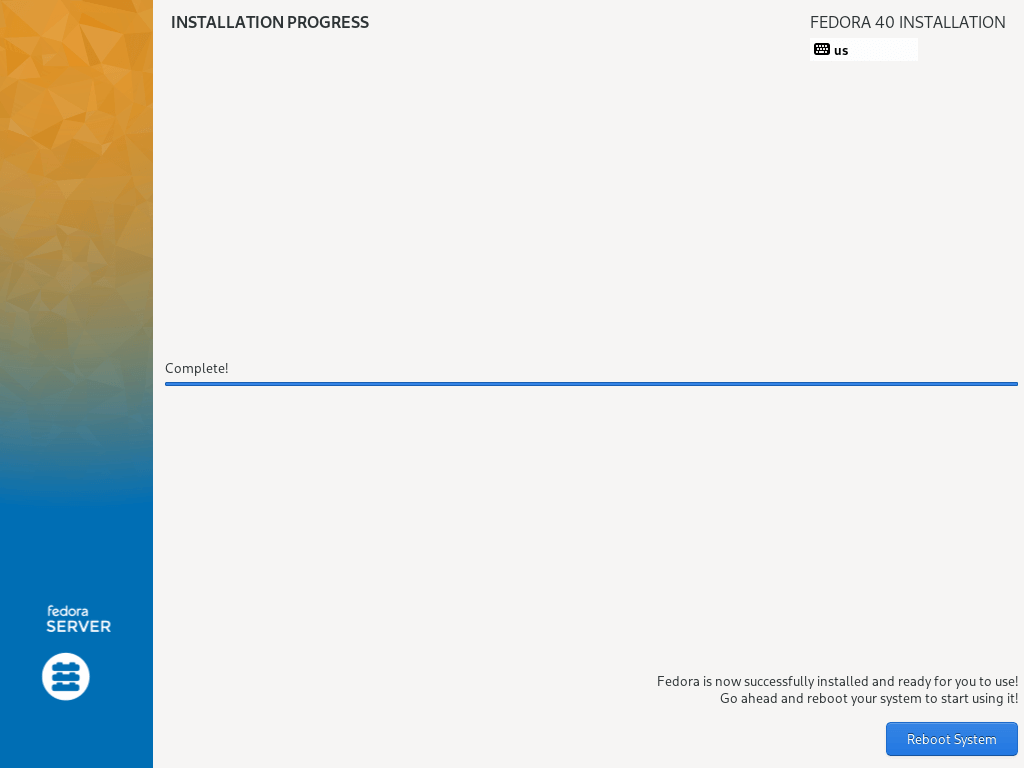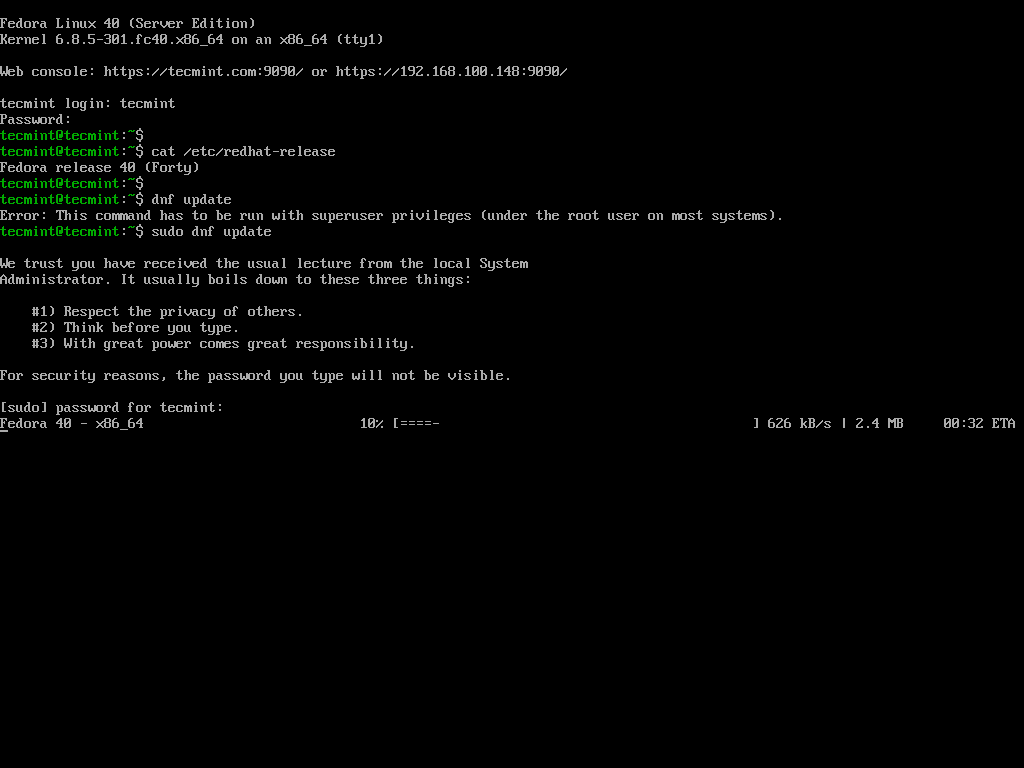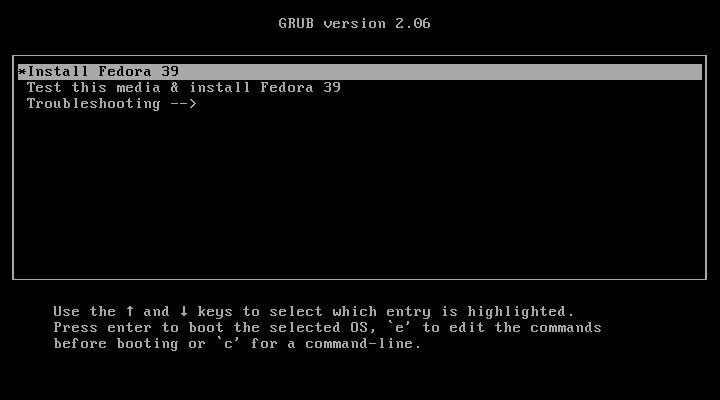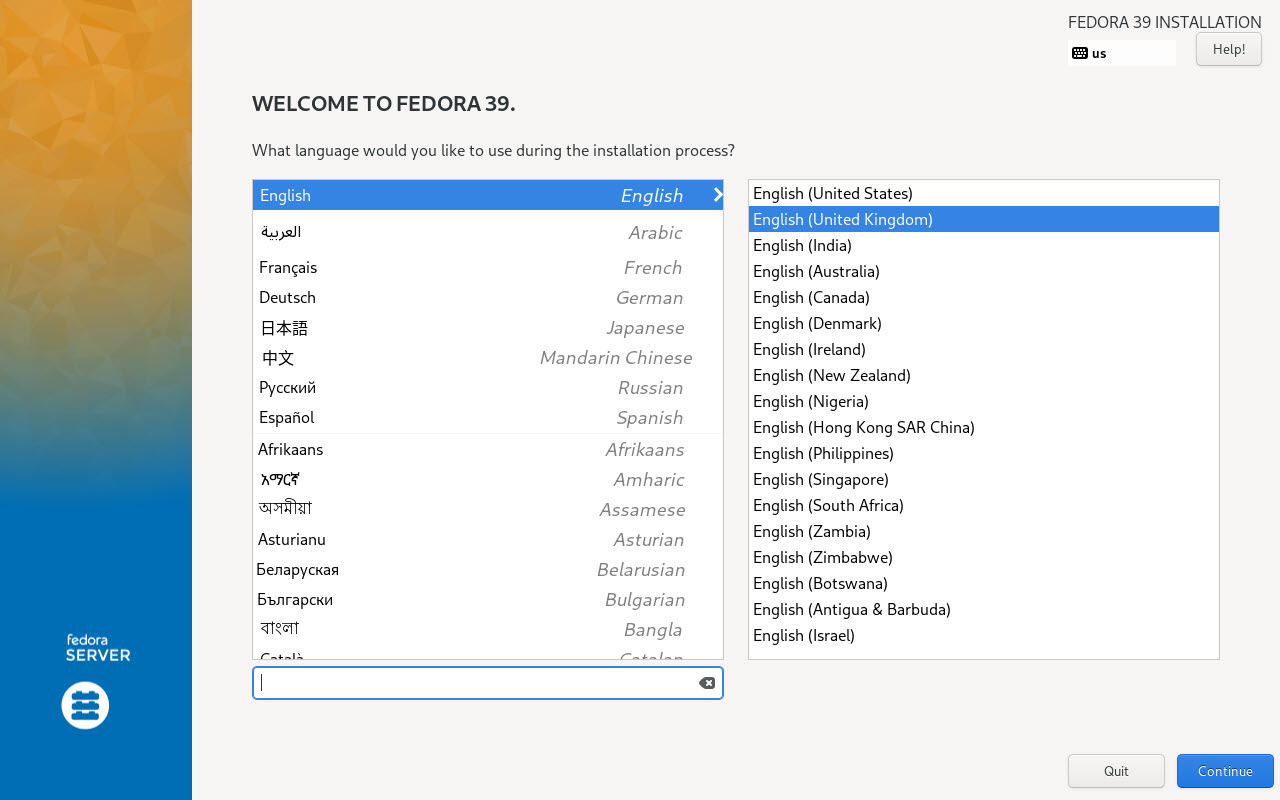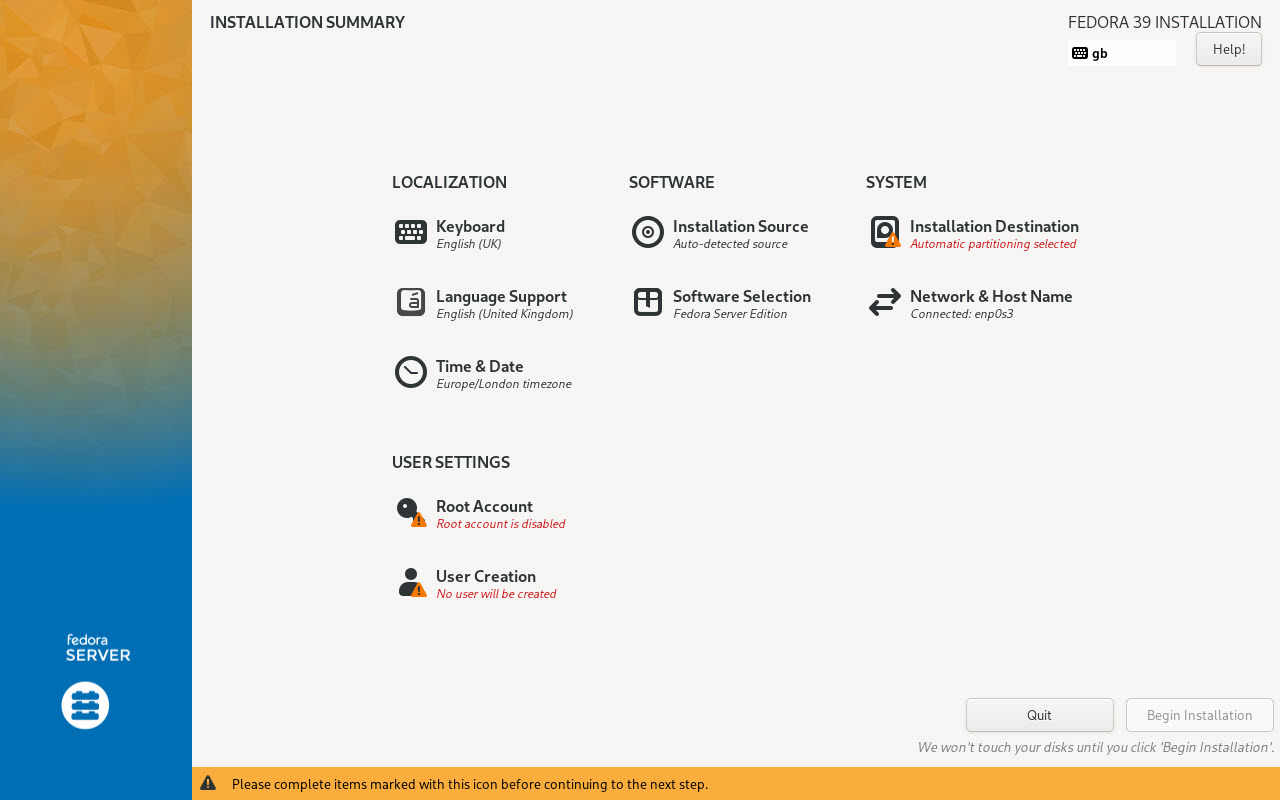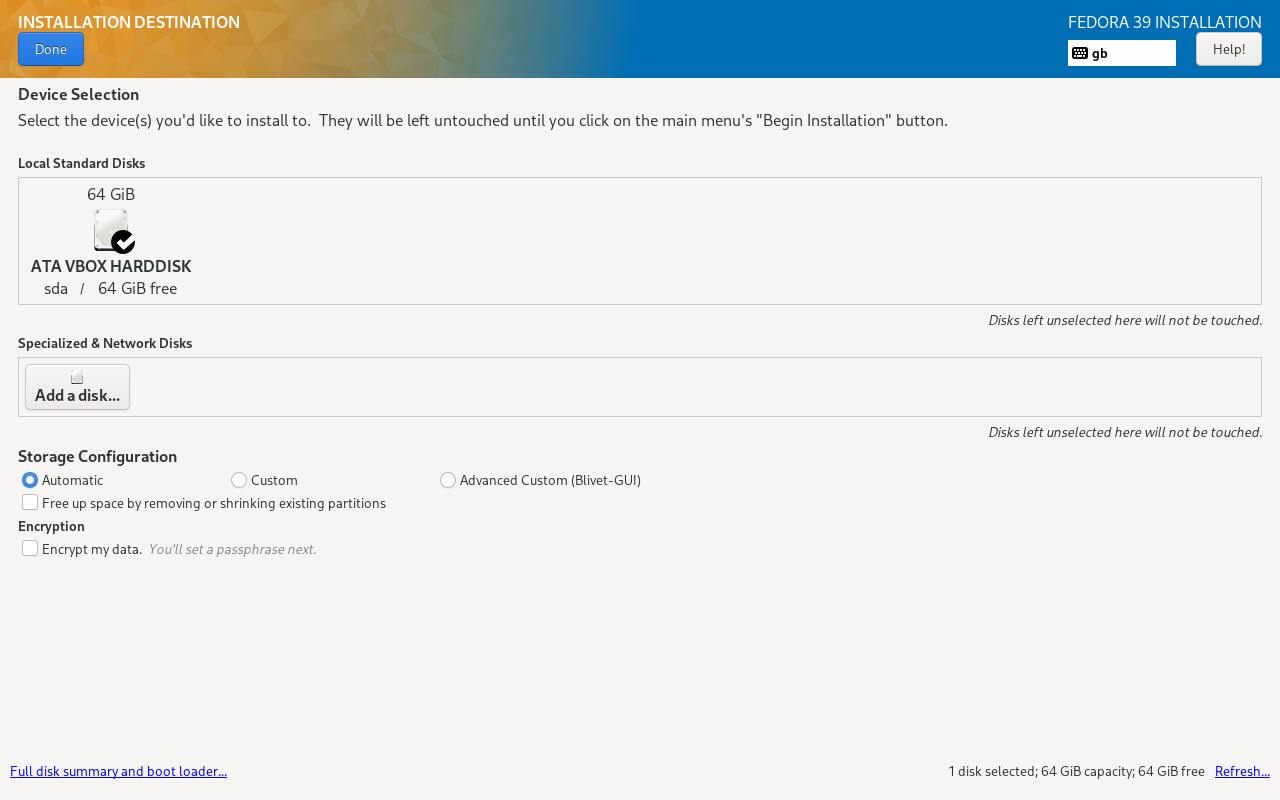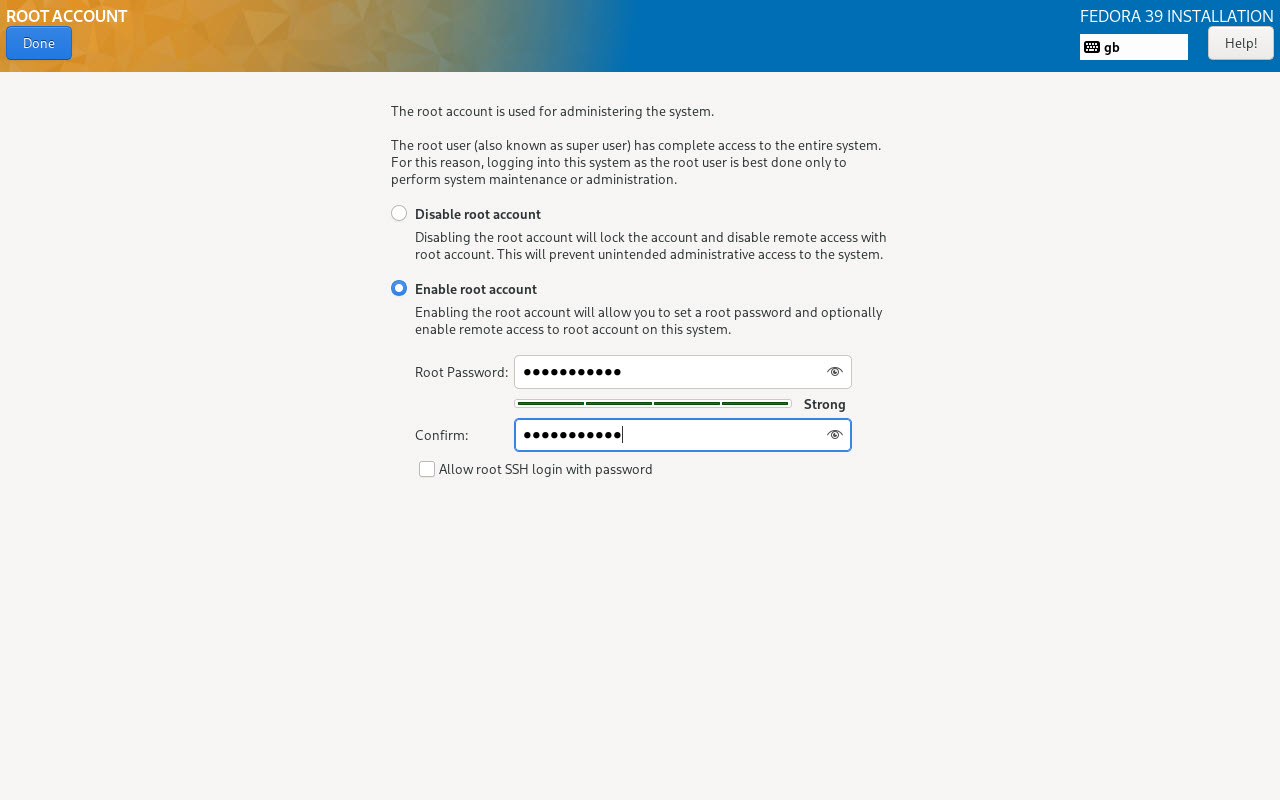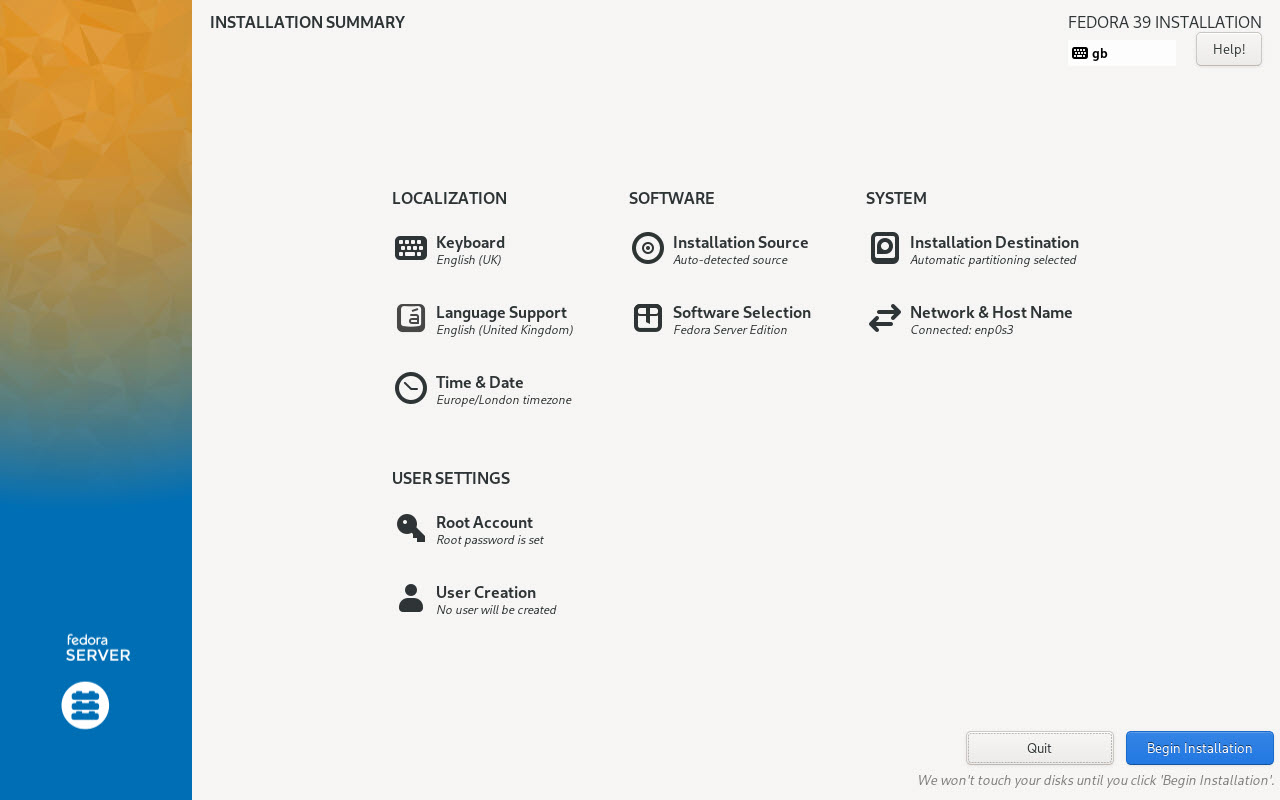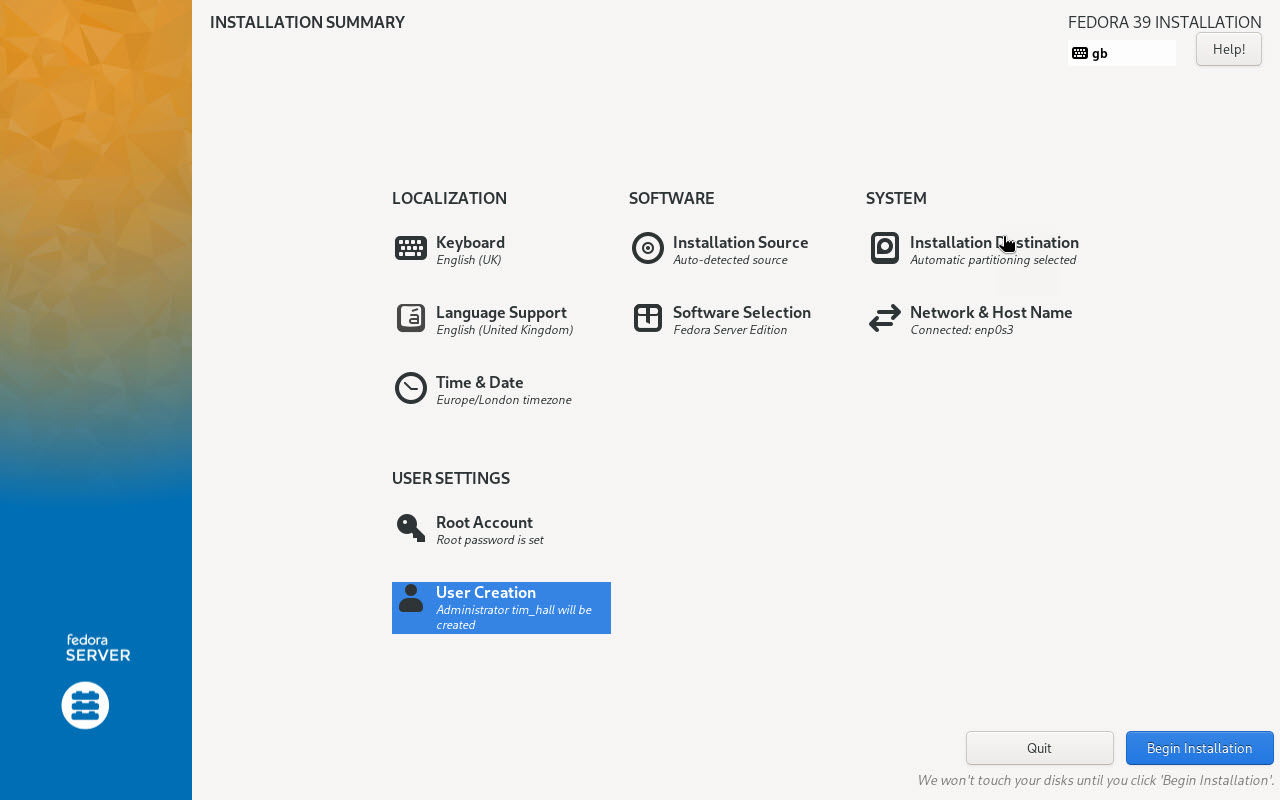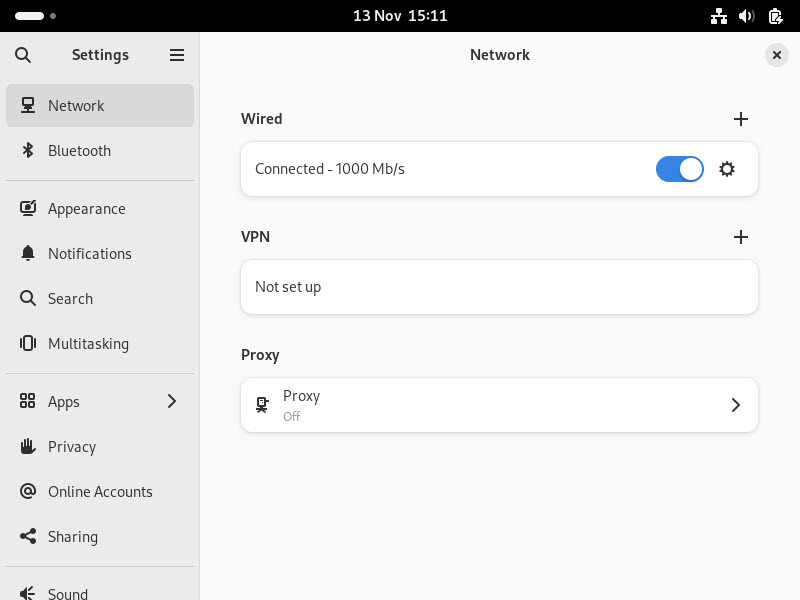Instalare Pop!_OS
Pop!_OS este un sistem de operare bazat pe Linux, dezvoltat de System76, care este apreciat pentru interfața sa intuitivă și performanțele excelente. Dacă vrei să încerci acest sistem de operare, iată pașii pe care trebuie să îi urmezi pentru a instala Pop!_OS pe computerul tău.
Înainte de a începe procesul de instalare, asigură-te că ai următoarele:
- Un USB de minim 4 GB.
- O conexiune stabilă la internet.
- Backup pentru datele importante (instalarea va șterge toate datele de pe discul ales).