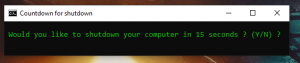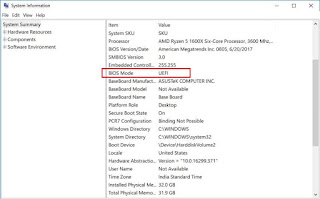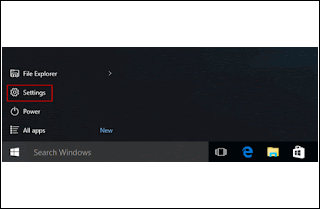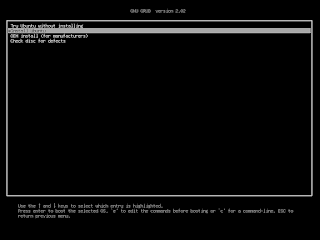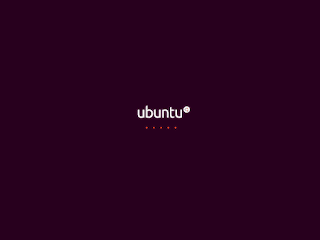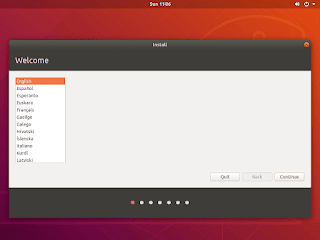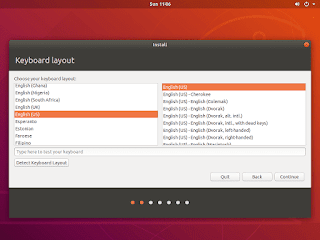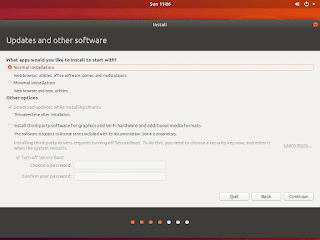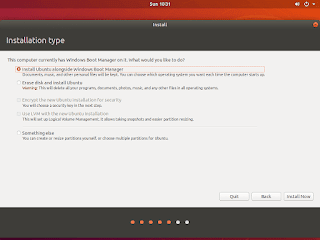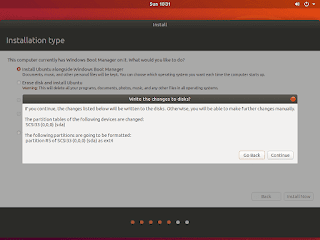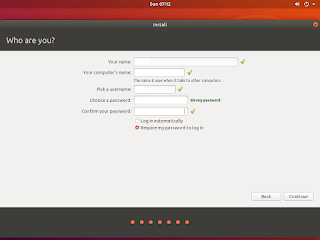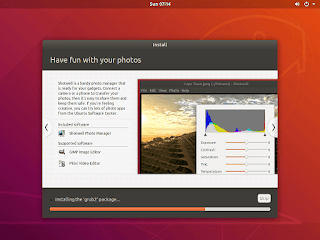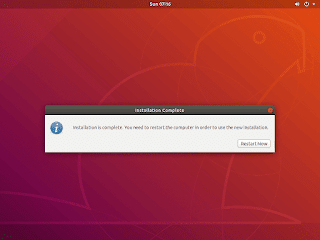Doriți să previzualizați fonturile folosind un terminal?
Un nou utilitar CLI a plutit în partea de sus a Reddit în weekend și chiar mi-a atras atenția!
Se numește „Fontpreview” și, așa cum vă va spune deja numele, vă permite să previzualizați fonturile instalate pe sistemul dvs.
Dar ceea ce este diferit este faptul că vă permite să previzualizați fonturile în linia de comandă, mai degrabă decât într-o aplicație de gestionare a previzualizării fonturilor pe deplin, cum este cea pe care GNOME speră să o facă.
[mai mult...]