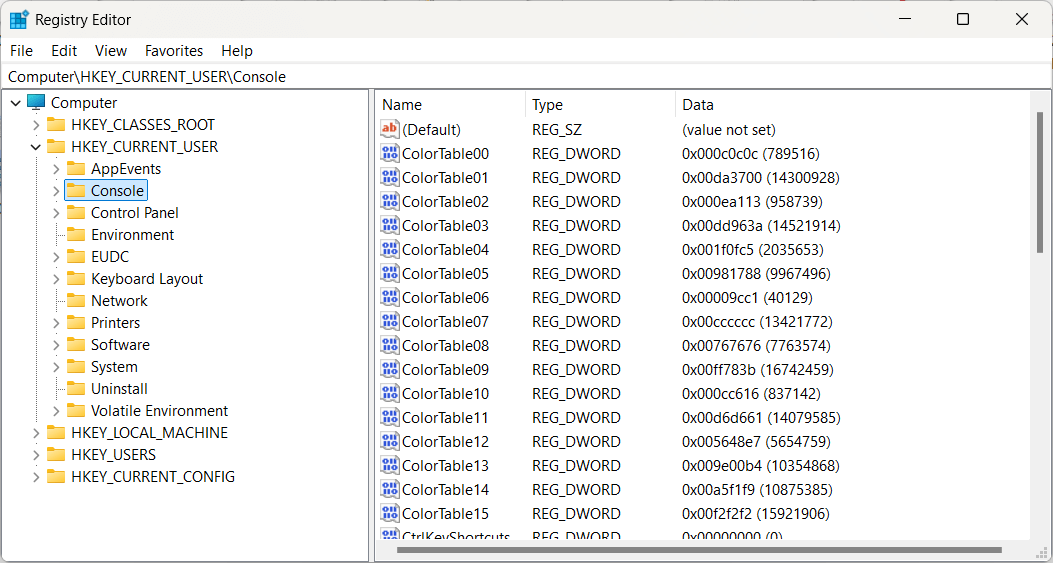Rezolvarea erorii “File System Error During Bootup” în Linux
Eroarea „File System Error During Bootup” apare în timpul pornirii Linux și indică probleme cu sistemul de fișiere. Aceasta poate fi cauzată de coruperea datelor, erori pe disk, opriri neașteptate ale sistemului sau chiar defecte hardware. În acest ghid, vom explora cele mai eficiente metode de diagnosticare și remediere a problemei, astfel încât să îți poți recupera sistemul fără a fi nevoie de o reinstalare completă.
Cauzele posibile ale erorii
Înainte de a trece la soluții, este esențial să înțelegem de ce poate apărea această eroare:
-
Blocuri corupte sau defecte pe hard disk/SSD – Dacă sectorii critici de pe unitatea de stocare sunt deteriorați, sistemul poate eșua la pornire.
-
Întreruperi neașteptate ale sistemului – O închidere bruscă a sistemului din cauza unei căderi de curent sau a unei opriri forțate poate corupe sistemul de fișiere.
-
Probleme cu GRUB sau bootloader-ul – O configurare incorectă a GRUB poate duce la imposibilitatea montării corecte a partiției de sistem.
-
Sistem de fișiere incompatibil sau neîntreținut – Dacă sistemul de fișiere a fost montat greșit sau nu a fost verificat periodic, pot apărea erori critice.
-
Unitatea de stocare este montată ca “Read-Only” – Linux poate seta automat o partiție în modul read-only dacă detectează erori.
1. Reboot în Recovery Mode și verificarea partițiilor
Dacă sistemul nu bootează normal, încearcă să intri în modul de recuperare (Recovery Mode).
-
Repornește computerul și accesează GRUB apăsând
Shift(sauEscpentru unele distribuții) -
Selectează opțiunea Advanced options for Ubuntu
-
Alege varianta Recovery Mode și selectează fsck (file system check)
-
Sistemul îți va cere permisiunea de a repara erorile găsite – selectează Yes
-
După finalizare, selectează Resume normal boot
Dacă această metodă nu rezolvă problema, urmează pașii de mai jos.
2. Utilizarea unui Live USB pentru diagnosticare și reparații
Dacă sistemul nu pornește, poți folosi un Live USB pentru a accesa terminalul și a verifica sistemul de fișiere.
Pasul 1: Boot de pe un Live USB
-
Creează un Live USB cu Linux Mint/Ubuntu folosind Rufus sau Balena Etcher.
-
Boot-ează de pe stick-ul USB și selectează „Try Ubuntu without installing”.
Pasul 2: Identificarea partiției cu probleme
Deschide un terminal (Ctrl + Alt + T) și rulează comanda:
Aceasta îți va afișa lista partițiilor. Identifică partiția pe care este instalat sistemul Linux (/dev/sdaX sau /dev/nvme0n1pX).
Pasul 3: Verificarea și repararea sistemului de fișiere
Dacă ai identificat partiția corectă (exemplu: /dev/sda2), rulează:
Acest instrument va scana și repara automat erorile de pe disc. Dacă se găsesc blocuri defecte, procesul poate dura mai mult.
3. Montarea partiției manual și repararea GRUB
Dacă fsck nu rezolvă problema și sistemul nu bootează, este posibil ca problema să fie legată de bootloader.
Pasul 1: Montarea partiției root
-
Montează partiția manual:
-
Montează partiția EFI (dacă există, de obicei
/dev/sda1):
Pasul 2: Accesarea sistemului folosind chroot
-
Montează sistemele de fișiere necesare:
-
Intră în mediul chroot pentru a repara GRUB:
-
Reinstalează GRUB pe MBR sau EFI, în funcție de sistem:
-
Ieși din chroot și demontează partițiile:
-
Repornește sistemul și verifică dacă problema este rezolvată.
4. Verificarea și repararea discului cu badblocks
Dacă problema persistă, este posibil ca discul să aibă blocuri defecte. Poți verifica și repara aceste blocuri cu:
Dacă sunt detectate erori, folosește fsck pentru a le repara:
5. Verificarea jurnalelor de eroare din systemd și dmesg
Pentru a investiga mai în detaliu cauza problemei, poți verifica jurnalele sistemului:
sau
Dacă identifici mesaje legate de erori de citire/scriere, este posibil ca discul să fie deteriorat.
6. Înlocuirea discului (dacă este necesar)
Dacă ai încercat toate metodele de mai sus și problema persistă, este posibil ca unitatea de stocare să fie defectă.
-
Poți verifica starea S.M.A.R.T. a discului cu:
-
Dacă vezi erori critice (
Reallocated Sector Count,Pending Sectors), este recomandat să faci backup și să înlocuiești unitatea.