Situatie
Dacă ai folosit Windows 10 pentru un timp, probabil că ai observat că nu mai poți să apeși pe tastele F8 sau pe Shift + F8 pentru a intra în modul Safe Mode (Mod de siguranță). Aceste metode au încetat să mai funcționeze deoarece procedura de pornire din Windows 10 este mult mai rapidă decât în trecut. Dar asta nu înseamnă că Windows 10 nu dispune de un Safe Mode (Mod de siguranță). Diferența este că, pentru a ajunge la modul de siguranță, trebuie să urmezi alți pași. Hai să vedem toate metodele prin care putem porni Safe Mode (Mod de siguranță) în Windows 10:
Când intri în Safe Mode (Mod de siguranță) în Windows 10, sistemul de operare încarcă o interfață de utilizare minimală, doar cu driverele și serviciile de bază necesare pentru funcționarea sa. Acest mod face ușoară depanarea problemelor deoarece nu încarcă lucrurile care pot cauza erori în Windows 10. Iată cum arată Modul de siguranță:
Solutie
Pasi de urmat
1. Folosește combinația “SHIFT + Repornire” pe ecranul de autentificare din Windows 10
Dacă nu te poți autentifica în Windows 10, dar poți ajunge la ecranul de autentificare, apasă și ține apăsată tasta SHIFT. Cu această tastă încă apăsată, dă clic pe butonul Alimentare și apoi pe Repornire.
Intră în Safe Mode de pe ecranul de autentificare al Windows 10
Windows 10 repornește și îți cere să alegi o opțiune. Alege Depanare.
Pe ecranul Depanare, selectează Opțiuni complexe.
În ecranul Opțiuni complexe, apasă pe Setări pornire. În funcție de calculatorul tău cu Windows 10, este posibil să nu vezi la început această opțiune. Dacă nu apare în listă, apasă pe legătura care spune: “Vedeți mai multe opțiuni de recuperare”.
La final, apasă pe Setări pornire.
Windows 10 te informează că poți să îți repornești dispozitivul pentru a modifica opțiunile complexe de pornire, inclusiv activarea Safe Mode (Mod de siguranță). Apasă pe Repornire.
După ce Windows 10 repornește, poți alege ce opțiuni de pornire vrei să activezi. Pentru a intra în Safe Mode (Mod de siguranță), ai la dispoziție trei opțiuni diferite:
- Safe Mode (Mod de siguranță) – apasă tasta 4 sau F4 pentru a porni acest mod
- Safe Mode with Networking (Mod de siguranță cu Rețea) – apasă tasta 5 sau F5
- Safe Mode with Command Prompt (Mod de siguranță cu Linie de comandă) – apasă tasta 6 sau F6
Autentifică-te în Windows 10 cu un cont de utilizator cu drepturi de administrator și fă schimbările pe care le dorești în Modul de siguranță.
2. Folosește F8 sau Shift + F8 (nu funcționează dacă ai un BIOS UEFI și SSD)
În Windows 7 era posibil să apeși pe tasta F8 chiar înainte ca Windows să pornească, pentru a deschide fereastra Opțiuni de pornire complexe, de unde puteai alege să pornești Windows 7 în Safe Mode (Mod de siguranță). Unele saituri web îți recomandă să apeși Shift + F8, chiar înainte de pornirea Windows 10, ca să pornească în modul de recuperare, de unde poți alege să intri în Safe Mode (Mod de siguranță). Problema este că, de cele mai multe ori, Shift + F8 și F8 nu funcționează din diferite motive, deși sunt comenzi corecte, suportate de Windows 10.
Pe blogul oficial Microsoft, în articolul Designing for PCs that boot faster than ever before, se explică faptul că acest comportament se datorează schimbărilor aduse procedurii de pornire, ce a devenit acum foarte rapidă. Atât Windows 8.1 cât și Windows 10 pornesc foarte rapid, iar dacă ai și un sistem modern, care folosește un BIOS UEFI și un SSD, atunci nu există metode de a întrerupe procedura de pornire apăsând niște taste. Pe calculatoarele mai vechi, cu BIOS-uri clasice și fără SSD-uri, apăsarea acestor taste este posibil să funcționeze încă.
3. Folosește aplicația Setări pentru a accesa opțiunile de Recuperare și Safe Mode
Pentru a intra în Safe Mode (Mod de siguranță) în Windows 10, poți să folosești și opțiunile de Recuperare disponibile în aplicația Setări. Deschide Setările (Windows + I) și mergi la secțiunea Actualizare și securitate.
În stânga ferestrei Setări, apasă pe Recuperare. În partea dreaptă, în secțiunea Pornire complexă, apasă pe butonul Reporniți acum.
După ce repornește Windows 10, alege Depanare (Troubleshoot).
După aceea, pentru a porni în Safe Mode (Mod de siguranță), urmează pașii din prima metodă din acest ghid: “Advanced options (Opțiuni complexe) -> Startup Settings (Setări pornire) -> Restart (Repornire)”. Apoi, apasă pe tasta 4 sau F4 pentru a intra în Safe Mode (Mod de siguranță), 5 ori F5 pentru a intra în Safe Mode with Networking (Mod de siguranță cu rețelistică) sau apasă pe 6 ori pe F6 pentru a intra în Safe Mode with Command Prompt (Mod de siguranță cu Linie de comandă).
4. Folosește combinația “SHIFT + Repornire” pe Meniul Start din Windows 10
O altă metodă de a porni Windows 10 în Safe Mode (Mod de siguranță) este să folosești opțiunile din Meniul Start. Apasă tasta Shift de pe tastatură și ține-o apăsată. În timp ce faci asta, dă clic pe Start, pe butonul Alimentare și apoi pe Repornire.


De aici înainte, pașii necesari pentru a porni în Safe Mode (Mod de siguranță) sunt aceiași ca în prima metodă din acest ghid. Urmează calea: “Advanced options (Opțiuni complexe) -> Startup Settings (Setări pornire) -> Restart (Repornire)”. Apoi, apasă pe tasta 4 sau F4 pentru a intra în Safe Mode (Mod de siguranță), 5 ori F5 pentru a intra în Safe Mode with Networking (Mod de siguranță cu rețelistică) sau apasă pe 6 ori pe F6 pentru a intra în Safe Mode with Command Prompt (Mod de siguranță cu Linie de comandă).

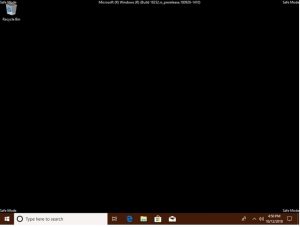
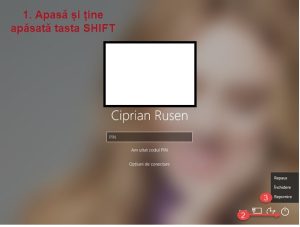








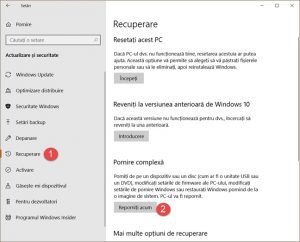

Leave A Comment?