Situatie
Desigur, nu ne lipsesc modalitățile de a controla Spotify în Ubuntu. Există aplicația muzicală MPRIS2 în umbra de notificare, aplicația în sine are comenzi ale playerului și ca majoritatea distribuțiilor, Ubuntu acceptă și tastele media de la tastatură. Dar acest lucru este valabil și pentru Rhythmbox, aplicația de muzică implicită a Ubuntu. Cu toate acestea, acea aplicație vine și cu un meniu „listă rapidă” cu click dreapta în elementul său de andocare, care facilitează trecerea înainte, înapoi sau întreruperea completă a muzicii.
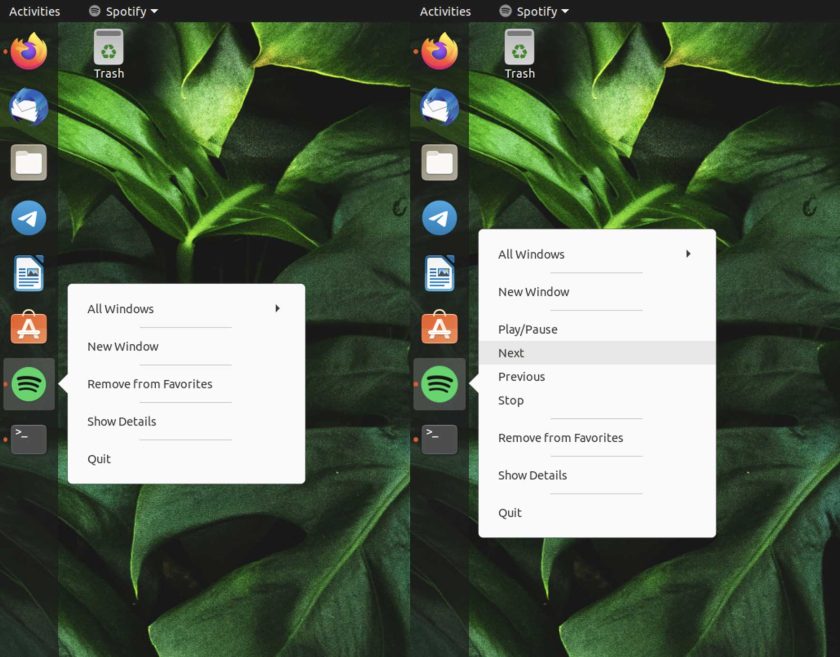
Solutie
Procesul este destul de ușor: deschideți fișierul spotify.desktop în /usr/share/applications și inserați acțiunile relevante care se leagă la comenzile mpris2.
Pentru a crea adăugarea controalelor pentru player la elementul de andocare Spotify în Ubuntu, deschideți mai întâi lansatorul de desktop Spotify în Gedit, ca root:
sudo gedit /user/share/applications/spotify.desktop
În fereastra editorului de text ANEXĂ următorul text sub testul existent în fișierul Spotify .desktop:
Actions=PlayPause;Next;Previous;Stop [Desktop Action Play/Pause] Name=Play/Pause Exec=dbus-send --print-reply --dest=org.mpris.MediaPlayer2.spotify /org/mpris/MediaPlayer2 org.mpris.MediaPlayer2.Player.PlayPause [Desktop Action Next] Name=Next Exec=dbus-send --print-reply --dest=org.mpris.MediaPlayer2.spotify /org/mpris/MediaPlayer2 org.mpris.MediaPlayer2.Player.Next [Desktop Action Previous] Name=Previous Exec=dbus-send --print-reply --dest=org.mpris.MediaPlayer2.spotify /org/mpris/MediaPlayer2 org.mpris.MediaPlayer2.Player.Previous [Desktop Action Stop] Name=Stop Exec=dbus-send --print-reply --dest=org.mpris.MediaPlayer2.spotify /org/mpris/MediaPlayer2 org.mpris.MediaPlayer2.Player.Stop
- Nu înlocuiți niciun text existent deja în acest fișier și să nu adăugați altceva (în mod accidental sau intenționat). Caracterele rătăcitoare dintr-un fișier .desktop îl pot opri să funcționeze.
- Eliminați pictograma Spotify din Ubuntu Dock (sau Dash to Dock, Dash to Panel etc., indiferent de ceea ce utilizați) și deconectați-vă și reconectați-vă (dacă utilizați GNOME pe Xorg, puteți apăsa Alt + F2, tastați r, și apăsați enter pentru a evita deconectarea).
Odată ce v-ați întors, căutați Spotify în lansatorul de aplicații preferat și adăugați-l înapoi în dock/lansatorul dvs. Acum, când este deschis, puteți face clic dreapta pe elementul lansator pentru a accesa acțiunile nou adăugate.
Dacă utilizați aplicația Spotify Snap, același proces funcționează, de asemenea, deschideți fișierul Spotify .desktop aflat în /var/lib/snapd/desktop/applications. Orice modificări aduse acestui fișier vor fi anulate de viitoarele actualizări Snap.

Leave A Comment?