Situatie
Se stie ca din ianuarie 2020 Microsoft nu mai acorda suport pentru windows 7. De asemenea, daca instalam windows 10 pe calculator si introducem o cheie de produs de windows 7, aceasta nu va functiona. Dispunem de windows 7 instalat si dorim un upgrade la windows 10, fara a pierde datele sau programele instalate, cat si cheile de produs aferente. Si cel mai important, fara a cumpara o cheie noua de produs.
Simptome
In primul rand, trebuie sa ne asiguram ca sistemul pe care il detinem suporta instalarea sistemului de operare Microsoft Windows 10. Acestea sunt cerințele de bază pentru instalarea Windows 10 pe un PC. Dacă dispozitivul dvs. nu întrunește aceste cerințe, este posibil ca Windows 10 să nu funcționeze la parametrii maximi, caz în care poate veți avea în vedere să achiziționați un nou PC.
|
Procesor:
|
Procesor cu viteza de 1 gigahertz (GHz) sau mai mare sau System on a Chip (SoC)
|
|
RAM:
|
1 gigabyte (GB) pentru 32 de biți sau 2 GB pentru 64 de biți; |
|
Spațiu pe unitatea de hard disk:
|
16 GB pentru SO pe 32 de biți; 32 GB pentru SO pe 64 de biți |
|
Placă grafică:
|
DirectX 9 sau o versiune ulterioară cu driverul WDDM 1.0 |
|
Afișaj:
|
800×600 |
|
Conexiune la internet:
|
Conectivitatea la internet este necesară pentru a efectua actualizări și pentru a descărca și a profita de anumite funcții. Windows 10 Pro în S mode, Windows 10 Pro Education în S mode, Windows 10 Education în S mode și Windows 10 Enterprise în S mode necesită o conexiune la internet în timpul configurării inițiale a dispozitivului (Out of Box Experience sau OOBE), precum și fie un cont Microsoft (MSA), fie un cont Azure Activity Directory (AAD). Comutarea unui dispozitiv de la Windows 10 în S mode necesită de asemenea conectivitate la internet. |
Backup
Ca masura de siguranta se recomanda efectuarea unui backup al fisierelor personale sau al intregului sistem.De asemenea, este recomandat ca sistemul de operare windows 7 sa fie activat cu o cheie de produs, altfel la upgrade se va cere o noua cheie de produs pentru windows 10.
Solutie
Pasi de urmat
Ne asiguram ca intrunim cerintele de sistem pentru a instala windows 10 (memorie ram, procesor, spatiu pe HDD).
Deschidem un browser de internet, iar in casuta de cautare scriem www.microsoft.com, si de acolo cautam informatiile necesare. Sau intr-un motor de cautare scriem “download microsoft windows 10 iso” pentru un rezultat mai rapid si mai direct:
Primele rezultate se vor afisa de pe pagina oficiala microsoft. Avem disponibile informatiile in limba romana sau limba engleza. Informatiile sunt similare indiferent de limba aleasa – alegem limba engleza si dam click pe link-ul afisat:
Se deschide urmatoarea pagina unde gasim un buton pentru descarcarea unui program care va efectua upgrade-ul. Dam click pe butonul “Download Tool Now“:
Se va descarca un executabil numit “MediaCreationTool.exe“:
Dupa ce utilitarul s-a descarcat, dam click pe acesta pentru ca programul sa poata fi rulat. Se deschide interfata utilitarului:
Apoi se va solicita acordul de utilizare al programelor Microsoft, moment in care dam click pe butonul “Accept”:
In acest moment putem inchide browser-ul de internet. In urmatoarea imagine avem posibilitatea sa accesam 2 optiuni:
- sa realizam un upgrade acestui sistem de operare
- sa cream un dispozitiv usb cu imaginea noului sistem de operare pentru a-l folosi pe un alt calculator
Noi dorim prima optiune pentru a face upgrade de la windows 7 la windows 10. Dupa ce alegem prima optiune, dam click pe butonul “next”:
In acest moment, de pe serverele Microsoft se descarca fisierele noului sistem de operare Windows 10:
Dupa ce se descarca acest sistem de operare utilitarul va verifica ca informatia a fost descarcata corect:
Apoi va trece la crearea unor fisiere necesare instalarii ulterioare:
Procesul continua cu pregatirea fisierelor pentru instalare.
Utilitarul va verifica dispozitivul pe care se instaleaza sistemul de operare.
Din nou se cere acordul pentru termenii si conditiile de utilizare ale produselor Microsoft. Pentru continuare se recomanda citirea acelor termeni, apoi dam click pe butonul “Accept”:
Ne atentioneaza daca suntem siguri ca dorim instalarea:
In pasul urmator ne sunt puse la dispozitie cateva optiuni referitoare la ceea ce dorim sa pastram din vechiul sistem de operare – in consecinta dam click pe “Change What To Keep“:
Aici putem alege din cele 3 optiuni:
1. Keep Personal Files and Apps – posibilitatea de a pastra programele instalate si a documentelor personale
2. Keep Personal Files only – posibilitatea de a pastra doar documentele personale
3. Nothing – nu se va pastra nimic. Se va face o instalare noua fara a pastra programele instalate sau documente personale
Pe noi ne intereseaza prima optiune in care dorim un upgrade fara a pierde programele instalate sau documentele personale, asa ca dam click pe prima optiune, apoi dam click pe butonul “next”.Ne intoarce in pagina precedenta informandu-ne de optiunile ales – aici dam click pe butonul “Install“:
In acest moment se va instala sistemul de operare Windows 10
Va exista si un update al fisierelor instalate – este necesar sa nu oprim calculatorul, altfel sistemul de operare va fi corupt si exista riscul de a nu mai putea recupera fisiere personale
Acest proces va dura un timp, iar dupa terminarea operatiunilor sistemul va reporni. Deja recunoastem interfata sistemului de operare Windows 10:
Acum putem alege setarile de confidentialitate, dupa ce facem alegerile necesare dam click pe butonul “Accept”:
In acest moment se deschide interfata sistemului de operare “windows 10” impreuna cu user-ul, programele si documentele personale avute pe acest dispozitiv:




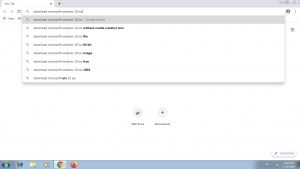
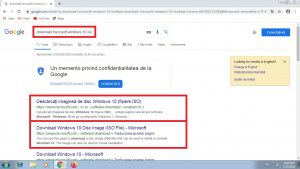

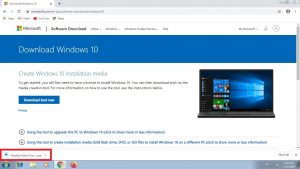
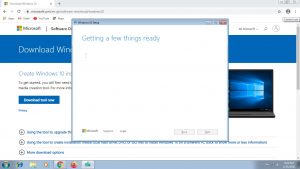
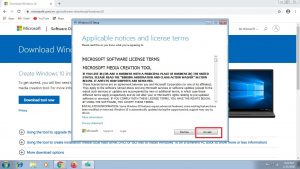



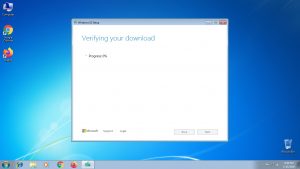



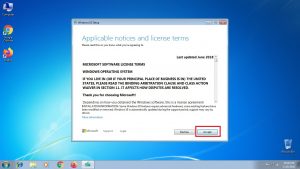

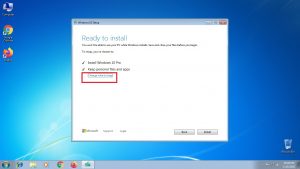

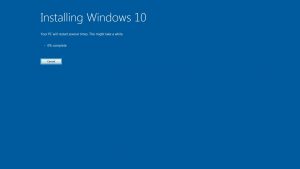
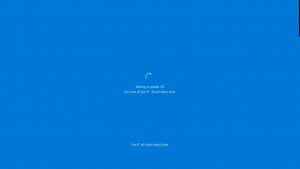

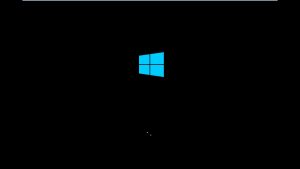


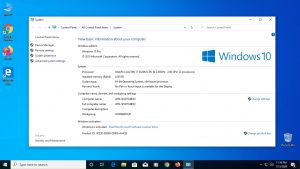
Leave A Comment?