Situatie
Acest scurt tutorial vă va ajuta să aflați informații despre dispozitivele de rețea și conexiuni, sau despre cum puteți verifica disponibilitatea unui dispozitiv din rețea ori a unui site web
Informațiile din acest tutorial se aplică pentru Windows 10, Windows 8.1 și Windows 7. Pentru simplitate, vom folosi capturi de ecran realizate în Windows 10.
Solutie
Pasi de urmat
1. Află informații despre conexiunile de rețea
Pentru a obține informații detaliate despre conexiunea la rețea, folosește comanda ipconfig . Deschide Linia de comandă , scrie ipconfig și apasă pe Enter . După cum poți vedea în captura de ecran de mai jos, când rulezi această comandă, Windows afișează o listă cu toate adaptoarele de rețea disponibile pe sistemul tău, precum și adresele lor IP. De asemenea, vei vedea detalii precum gateway-ul implicit, masca de subrețea sau starea adaptorului de rețea.
2. Află adresa MAC a plăcii tale de rețea
O altă metodă pentru a găsi adresele MAC ale plăcilor tale de rețea este să folosești comanda getmac . În Linia de comandă , scrie getmac și apasă pe Enter , ca în imaginea de mai jos.
3. Testează conexiunea cu un site web sau cu o locație de rețea
Pentru a testa conexiunea la un anumit sait web sau la o locație de pe internet, poți să folosești comanda de rețea ping , urmată de adresa de internet sau adresa IP. De exemplu, dacă vrei să testezi conexiunea cu Digital Citizen , fără a deschide un browser web, tastează comanda “ping www.digitalcitizen.ro” și apoi apasă tasta Enter .
Comanda ping îți permite să folosești și parametrul foarte util “-t” , care îți dă posibilitatea de a da ping la o anumită adresă continuu, până când o oprești manual.
De exemplu, am tastat “ping –t www.digitalcitizen.ro” . După o perioadă de timp am vrut să văd câteva statistici ale conexiunii și am folosit combinația de taste “CTRL + Break” . Aceasta afișează mediile aritmetice ale rezultatelor comenzilor ping de până atunci.
La final, am oprit comanda prin folosirea combinației de taste “CTRL + C” . Aceasta oprește ciclul infinit de comenzi ping către adresa specificată.
4. Verifică-ți conexiunile de rețea și porturile deschise
Comanda netstat te ajută să vezi care sunt conexiunile active între sistemul tău și alte sisteme din rețea sau de pe internet.
Dacă adaugi parametrul -a la comanda netstat , vei vedea o listă cu toate conexiunile și porturile, la fel ca în imaginea de mai jos.

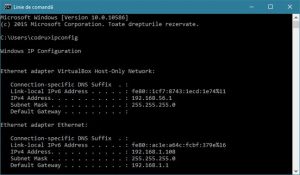

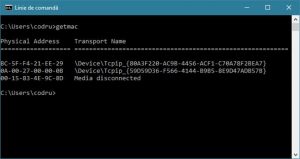
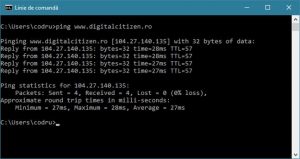
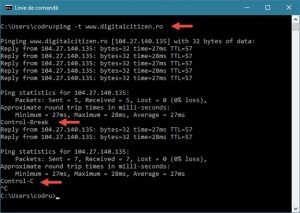

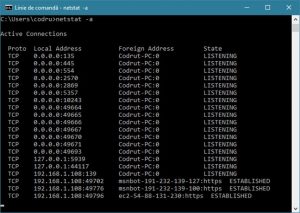
Leave A Comment?