Situatie
KAON AR4010 este succesorul si update-ul vechiului model de la TP-Link WDR3600 care era oferit tot in aceleasi conditii. Diferentele intre cele doua echipamente este noua banda 802.1AC in frecventa de 5Ghz, un hardware NAT stabil cu modul de management prin SNMP / TR-069 si avand un port de voce pentru telefon fix dar si un alt design specific producatorului.
KAON AR4010 se clasifica ca fiind un router de clasa AC1200 si anume 867 Mbps (multiplul lui 433) in banda wireless AC de 5Ghz plus 300Mbps in banda N de 2.4Ghz.
KAON AR4010 are o carcasa neagra cu design nou impreuna cu doua antene de 3dB dispuse in partile laterale care se pot roti la 180 grade. In cutie vine insotit de un alimentator marca MOSO de 12V cu 1.5A, cablul este de aproximativ 1 metru lungime iar mufa este rotunda dar si alaturi de un cablu de retea pre-mufat la ambele capete cu RJ45 de aproximativ 1.5 metri lungime.
Pe spatele routerului KAON AR4010 mai gasim un buton de pornire/oprire, un buton de reset, buton WPS pentru configurarea automata a retelei wireless, un port USB 2.0 (5V cu 500mA) ce poate alimenta un hard disk portabil sau o imprimanta USB.
KAON AR4010 are 5 porturi Gigabit Ethernet, unul pentru conexiunea la reteaua de internet, denumit WAN si alte patru porturi pentru reteaua locala, denumite porturi LAN si sunt numerotate de la 1 la 4. Se pot folosi doar porturile LAN de la 1 la 3 pentru a conecta alte PC-uri, switch-uri sau orice alte device-uri, LAN4 este folosit in mod “bridge” pentru conectarea catre un dispozitiv la un IPTV, in zonele unde acest serviciu este activ. In stanga portului Lan1 se afla portul denumit “Phone” care este folosit la conexiunea cu un telefon fix pe cablu telefonic cu mufa RJ11.
KAON AR4010 in partea frontala are led-uri ce semnalizeaza starea acestuia si diverse functii. Led-ul POWER de culoare rosie arata ca este alimentat si pornit, INTERNET se va aprinde verde dupa ce este configurat prin PPPoE sau IP Fix. Portul WAN se aprinde verde in momentul in care se conecteza un cablu utp in portul WAN si are link, Porturile LAN 1,2,3 sau 4 se vor aprinde atunci cand avem conexiune fizica intre router si o alta placa de retea. Led-urile 5G si 2.4G semnifica activarea functiei WiFi in cele doua benzi wireless, led-ul WPS se aprinde odata la apasarea butonului din spate, iar PHONE ramane aprins cand este configurata o conexiune PPOE.
Solutie
Primul pas ca sa-l putem configura este sa introducem in priza alimentatorul din cutie, apoi introducem mufa de alimentare in mufa IN(semnificata cu 12V si 1.5A) din spatele routerului KAON AR4010, pornim de la butonul(ON/OFF) din spate, sa fie pe pozitia “1” si asteptam cateva minute sa se initieze firmware-ul.
Inainte de a incepe a configura routerul KAON AR4010, se introduce capatul deja mufat (RJ45) al firului de la furnizorul de servicii(internet) in portul dedicat conexiunii, denumit WAN (wide area network). ATENTIE, daca se omite acest pas, internetul nu va fi functional. Prezenta unei conexiuni este semnalizata in partea din fata a routerului, se aprinde ledul WAN de culoare verde.
Apoi conectam cablul UTP din cutie in oricare din portule de LAN, de la 1, 2 sau 3, portul 4 fiind in mod “bridge” si nu se va putea configura pe el. Capatul opus al cablului UTP se introduce in PC sau Laptop in mufa RJ45 de la placa de retea, ne asiguram ca avem driverele instalate.
Apoi conectam cablul UTP din cutie in oricare din portule de LAN, de la 1, 2 sau 3, portul 4 fiind in mod “bridge” si nu se va putea configura pe el. Capatul opus al cablului UTP se introduce in PC sau Laptop in mufa RJ45 de la placa de retea, ne asiguram ca avem driverele instalate.
La calculator, din ‘Local Area Connection’ trebuie sa avem setarile IPV4 de la placa de retea pe fir in modul automat. Dar se poate configura si pe wireless introducand parola default la WiFi care se afla pe spatele carcasei routerului Kaon AR4010.
Dupa ce PC-ul sau laptopul isi va seta configura automat IP-ul la placa de retea il putem accesa din orice browser (edge, internet explorer, chrome, mozilla, opera, etc) de la adresa http://192.168.1.254:8899 folosind ca date de autentificare pentru campul”Account” user si pentru “Password” user.
Pentru usurinta configurarii alegem modul “Wizard” care ne permite setarea modului de operare, a conexiunii la internet, contul PPPoE format dintr-un username si o parola, interfata LAN de retea, ora locala, banda de frecventa pentru interfata Wireless cat si modul de securitate (recomand WPA2).
Daca vrem sa-l folosim ca un router normal ca mod de operare alegem Gateway, apoi bifam Enable NTP client update, Time zone select va fi GMT+2 Bucharest, la NTP Server lasam ce este selectat implicit.
Pentru LAN Interface Setup se poate seta adresa routerului, nu schimbam nimic si apasam Next catre WAN Interface Setup implicit fiind selectat WAN Acces Type: PPPoE avem de introdus datele de autentificare primite in momentul instalarii la User Name si la Password continuand cu Next.
Ajungem la Wireless Band unde avem setat implicit 2.4G+5G Concurent, apasam Next la Wireless 5Ghz Basic Settings unde putem modifica numele retelei (SSID) in banda de 5Ghz, altceva nu modificam. Apasam Next si ajungem la setarile de securitate, Wireless 5Ghz Security Setup unde alegem o parola de minim 8 caractere la campul Pre-Shared Key.
La fel procedam si pentru banda wireless de 2.4Ghz la Basic Settings apoi la Security Setup. Apasand Finish, routerul se va restarta pentru 15-20 de secunde si suntem avertizati sa nu il repornim si sa nu il scoatem din priza.
Odata configurat acesta va incepe sa functioneze in paramaetrii, ajungand pana la viteza maxima teoretica de 940Mbps pentru abonamentul Fiberlink1000 conectat cu un PC cu dotari hardware ca in specificatiile de pe site-ul RCS-RDS, pe fir iar pe wireless in banda AC depaseste lejer 200-250Mbps, testul a fost efectuat cu un telefon compatibil cu banda AC de 5Ghz.
De mentionat este ca antenele nu sunt detasabile deci nu pot fi schimbate.
Ca setare suplimentara in modul de configurare, la meniul de Internet, submeniul LAN Interface la campul DHCP Lease Time setarea implicita este de 60 pe care o putem schimba la 1440, adica odata pe zi, daca nu avem foarte multe dispozitive care se conecteaza la retea.




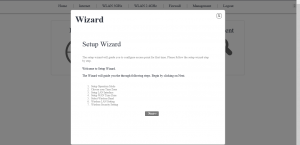
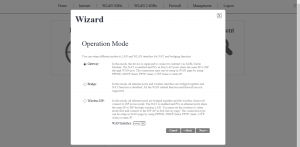


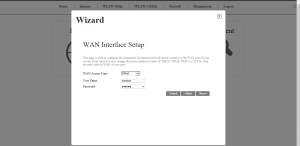

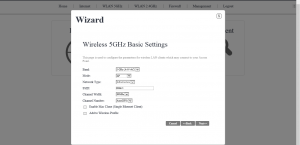

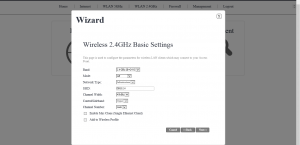


Leave A Comment?