Situatie
External email warnings are custom messages that you can add to the top of the email. It’s still a good idea to warn your users of malicious emails, even though we can now tag external emails in Exchange Online. The custom warning allows us to warn users based on the content or subject of the email.
So we are not going to warn users for every single external email with this, only if the content or subject contains specific words or phrases. To create the external email warning we are going to use Exchange Transport Rules. You can use this method both in Exchange Online and Exchange On-Premise.
We are first going to use the Office 365 Exchange Online Admin Center to configure the external email warning. At the end of the article I also have a PowerShell script that you can use.
Solutie
If you want to configure the external email warning for only a single tenant, then it’s more convenient to use the Exchange Admin Center for this.
Step 1 – Create a new Mail Flow Rule in the Exchange Admin Center
– Login to the Exchange Admin Center
– Expand Mail flow
– Select Rules
– Click on the plus and select Create a new Rule
Step 2 – Give the rule a name
Enter a name for the rule so you can easily regonize it later, for example “external email warning
Step 3 – Configure Apply this rule if
We only want to apply the rule when the email comes from an external source. And we also want to add a filter to match the subject or body against a list of words.
- Click on Apply this rule if
- Choose The sender is located…
- Select Outside the organization
We need to add extra conditions, to do this you will need to click on More options…
- Click on Add Condition under Apply this rule if
- Choose The recipient is located...
- Select Inside this organization
We are going to add one more condition so we only show the warning when the subject or body matches specific words or phrases:
- Click on Add Condition under Apply this rule if
- Choose The subject or body matches…
- Select Specific words or phrases.
Now you can add all words and phrases manually or use PowerShell for this. Just add one or two phrases for now and we will update the list later with PowerShell.


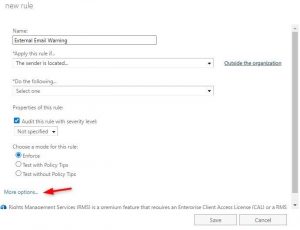
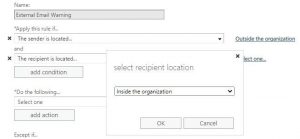
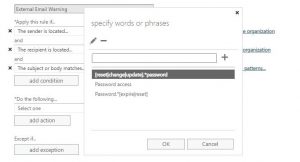
Leave A Comment?