Situatie
Spre deosebire de metodele anterioare, aceasta este o modalitate sigură de a lucra cu fișierele Linux! Windows face o magie în fundal, făcând posibilă editarea fișierelor Linux din aplicațiile Windows fără a cauza probleme de permisiune a fișierelor. Cu toate acestea, nu trebuie să modificați fișierele de bază în locația lor reală de pe sistem.
Deschiderea fișierelor WSL din terminal
Există două modalități de a accesa fișierele Linux. În primul rând, cea mai ușoară. Din cadrul mediului Windows Subsystem for Linux pe care doriți să îl parcurgeți, executați următoarea comandă:
explorer.exe .
Acest lucru va lansa File Explorer, care va afișa directorul Linux curent – de aici puteți parcurge sistemul de fișiere al mediului Linux.
Deschideți direct directorul WSL în exploratorul de fișiere
De asemenea, le puteți accesa direct la calea \\wsl$. În File Explorer sau în orice altă aplicație Windows care poate răsfoi fișiere, navigați la următoarea cale:
\\wsl$
Veți vedea folderele pentru toate distribuțiile Linux instalate, care sunt expuse ca și cum ar fi partaje de rețea. De exemplu, Ubuntu 22.04 este de obicei disponibil la \\wsl$\Ubuntu-22.04.
Nu ezitați să creați o scurtătură către acest dosar – de exemplu, îl puteți glisa în secțiunea Acces rapid din bara laterală a Explorer-ului de fișiere.
Din nou, puteți modifica aceste fișiere în mod normal, ca și cum ar fi orice alt tip de fișier de pe sistemul dvs. Modificați fișierele cu instrumentele Windows (Notepad acceptă chiar și terminațiile de linie Unix!), creați fișiere noi în folderele Linux, ștergeți fișiere sau faceți orice altceva doriți. Windows se va asigura că nimic nu merge prost și că permisiunile fișierului sunt actualizate corespunzător.

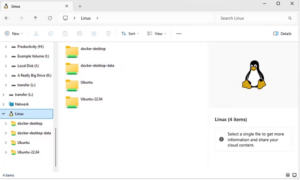
Leave A Comment?