Situatie
Doar ce ati instalat actualizarea din mai 2019? Dacă da, există mai mult de 10 GB de date care ocupa spațiu pe hard disk – am avut 24,6 GB! Pe un laptop sau tabletă cu o cantitate limitată de spațiu de stocare, acest lucru poate umple dispozitivul destul de bine.
Dacă aveți un computer cu o cantitate mare de spațiu de stocare disponibil, este posibil să nu observați nici măcar aceste date inutile. Se va lipi timp de 10 zile până când Windows va curăța automat. Dar, dacă sunteți presați pentru spațiu, veți dori să-l curățați cât mai curând posibil.
Solutie
Pasi de urmat
Aceste fișiere vă permit să faceți upgrade pentru 10 zile.
Actualizarea între “constructii” de Windows 10 cum ar fi de la actualizarea Windows 10 din octombrie 2018 la actualizarea Windows 10 mai 2019 – este tratată la fel ca actualizarea la un sistem de operare Windows complet nou.
Când treceți la o nouă construcție, Windows creează un folder Windows.old care conține fișierele de sistem din instalarea “veche” a Windows. Acest lucru vă permite să reveniți la construirea anterioară a Windows 10 dacă întâmpinați o problemă cu noua construcție.
Cu toate acestea, acest director poate folosi mai mult de 10 GB de spațiu pe hard disk. Windows-ul va elimina automat după 10 zile, dar îl puteți elimina mai devreme pentru a elibera spațiul imediat.
Avertisment: Ar trebui să faceți acest lucru numai dacă PC-ul dvs. pare să funcționeze corect. Dacă aveți o problemă cu noua versiune de Windows 10 pe hardware-ul dvs., nu veți putea să reveniți la construirea anterioară fără a reinstala complet Windows după ștergerea acestor fișiere.
Puteți reveni la ultima construcție a Windows 10 pe care ați instalat-o navigând la Setări> Actualizare și securitate> Recuperare și utilizând butonul “Începeți” în secțiunea “Reveniți la versiunea anterioară de Windows 10.” Acest buton este prezent numai dacă fișierele sunt încă disponibile pe computer.
Cum se șterge folderul Windows.old
Dacă totul pare să funcționeze bine după câteva zile, puteți continua și eliminați aceste fișiere. Nu este nevoie să ștergeți manual fișierul Windows.old și nu ar trebui să îl ștergeți. De fapt, unele fișiere de sistem pe care trebuie să le eliminați sunt localizate în afara folderului Windows.old, oricum.
Începând cu actualizarea Windows 10 din aprilie 2018, puteți șterge acum aceste fișiere utilizând noul instrument “Spațiu liber” din Setări. Pentru ao accesa, mergeți la Settings> System> Storage> Configure Storage Sense sau Run it Now.
Verificați celelalte setări aici. În mod implicit, Storage Sense va șterge, de asemenea, fișierele cu vechime mai mare de 30 de zile în Coșul de reciclare când îl executați.
Derulați în jos și verificați opțiunea “Ștergeți versiunile anterioare de Windows” aici. Dacă nu vedeți această opțiune în listă, fie că ați șters deja aceste fișiere, fie Windows 10 le-a șters deja.
Faceți click pe “Curățare acum” pentru a șterge versiunile anterioare de Windows și orice altceva ați ales să îl eliminați cu Storage Sense.
Rețineți că opțiunea “Ștergeți fișierele din dosarul Descărcări în cazul în care au fost acolo de peste” va elimina fișierele din dosarul Descărcări, pe care probabil că nu doriți să le faceți. În caz contrar, este în siguranță să ștergeți toate tipurile de date aici dacă PC-ul dvs. funcționează corect, dar rețineți că opțiunea “Ștergeți fișierele din coșul meu de reciclare dacă au fost acolo pentru peste…” va șterge fișierele pe care le aveți în Recycle Bin.
Cum să ștergeți folderul Windows.old utilizând Clean Up-ul discului
De asemenea, puteți utiliza instrumentul Curățire disc pentru a vă curăța lucrurile. Curățirea discului este acum depreciată, dar este încă disponibilă în Windows 10.
Pentru ao lansa, deschideți meniul Start, căutați “Disk Cleanup” și apăsați Enter
În fereastra Curățire disc, dați click pe butonul “Curățați fișierele de sistem“.
Verificați opțiunea “Instalări Windows anterioare” din listă. Puteți, de asemenea, să verificați alte tipuri de fișiere pe care doriți să le eliminați de pe hard disk pentru a elibera spațiu aici.
Faceți clic pe “OK” după ce ați selectat ce doriți să eliminați. Disk Cleanup va elimina fișierele de instalare Windows anterioare și va elibera spațiul de pe hard disk.
Dacă trebuie să vă întoarceți la o construcție anterioară de Windows 10 după eliminarea acestor fișiere, va trebui să reinstalați Windows 10 din mediul de instalare cu o construcție mai veche.

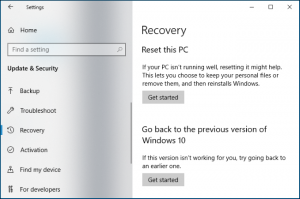


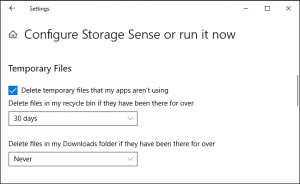
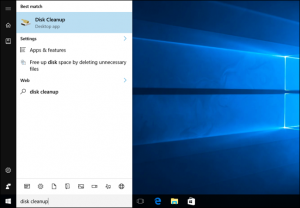
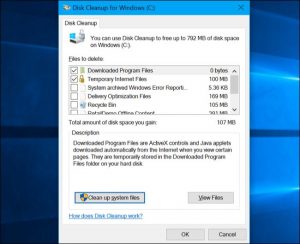
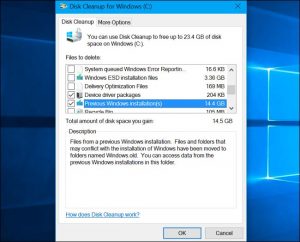
Leave A Comment?