Situatie
Mai nou, pe OS Windows 8, 8.1 si 10 putem sa folosim contul de miscrosoft (hotmail sau outlook) ca modul de logare pe Windows. Facand acest lucru, contul nostru va fi sincronizat cu casuta de e-mail si cu celelalte aplicatii ce folosesc contul Microsoft. Pentru a fi siguri ca nimeni nu se va folosi de contul nostru de e-mail pe un alt dispozitiv fara acordul nostru, sau sa fim siguri ca nimeni nu va putea sa schimbe parola sau informatiile esentiale contului nostru de e-mail, putem folosi o aplicatie gen token care genereaza o parola ce poate fi folosita pentru efectuarea schimbarilor esentiale la contul Microsoft, chiar si invers, mai exact pe aceasta aplicatie sa primim un cod generat de catre web browser si care trebuie sa fie identic cu cel din aplicatie de unde vom da si approve.
Urmand pasii de mai jos vom afla cum putem.
Solutie
1. De pe orice telefon mobil / tableta cu sistem de operare (Android, iOS, Windows) va trebui sa descarcam aplicatia Microsoft Account. Daca folositi telefon / tableta cu OS Android putem de pe google chrome PC sa intram pe site-ul Google Play si sa instalam de acolo aplicatia.
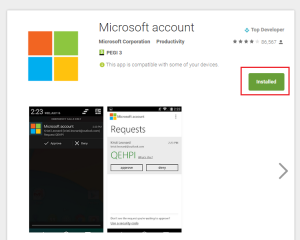
2. Dupa ce am instalat aplicatia pe telefon, o vom deschide si o vom activa utilizand contul Microsoft.
Veti observa ca dupa ce introduceti adresa de e-mail si parola, vi se cere sa alegeti o modalitate de confirmare cum ca sunteti persoana care poate activa contul in aceasta aplicatie, prin selectarea unui mod de a primi un cod de autentificare, prin SMS sau pe e-mail-ul alternativ setat la casuta respectiva.
3. Dupa activarea aplicatie, nu ne mai ramane decat sa merge pe contul Microsoft in browser si sa mergem la Security & Privacy / Securitate & Intimitate la More security settings, unde veti observa ca in momentul cand incercati sa accesati More security settings / Mai multe setari de securitate, fereastra va anunta ca s-a generat un cod si ca din aplicatia telefonului / tabletei trebuie verificat ca acel cod sa coincida si sa apasam pe tasta approve. Ce este incadrat in chenarul mov, poate fi bifat daca doriti ca dispozitivul care incerca sa faca modificari in portiunea de securitate sa nu mai astepte sa primeasca aprobarea prin aplicatia de pe telefon / tableta. Va recomand sa nu bifati, pentru o securitate mai mare.
4. In More security settings / Mai multe setari de securitate, ne ducem pe randul Two-step verification / Verificare in doi pasi si apasam pe Set-up two-step verification / Configurare verificare in doi pasi. Ce face mai exact acest lucru ? De fiecare data cand cineva sau ceva incearca sa se logheze pe contul Microsoft de pe un dispozitiv, va trebui sa primeasca aprobarea din aplicatia instalata pe telefon / tableta.

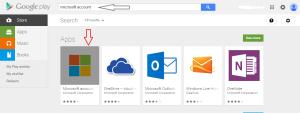
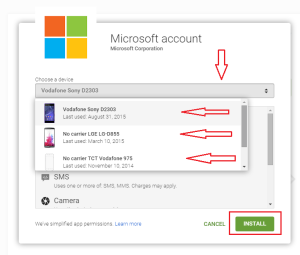
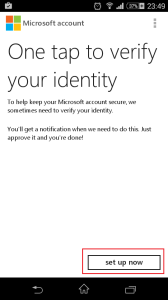
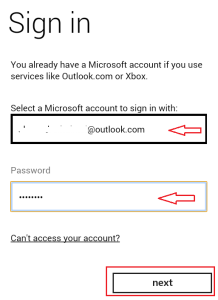
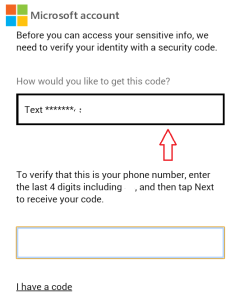
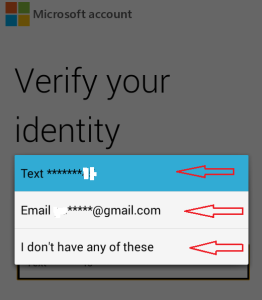
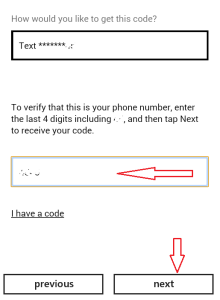
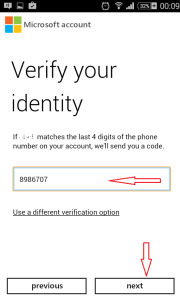
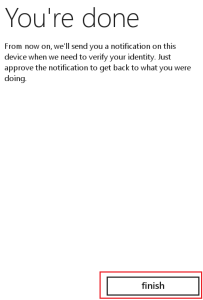

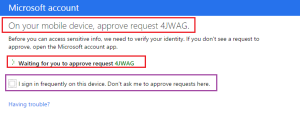
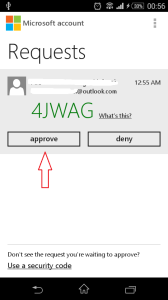

Leave A Comment?