Situatie
Dupa ce ati realizat maparea share-urilor din retea, chiar daca ati ales sa se salveze credentialele, dupa restart le va cere din nou. Iata cum realizati maparea lor printr-un batch file adaugat in Schedule Tasks care sa mapeze aceste share-uri la logon.
Solutie
Pentru a realiza aceasta mapare ca prim pas trebuie sa avem toate datele de conectare la share-ul utilizatorului la fisiere.
Deschidem un nou fisier in notepad si adaugam urmatoarele instructiuni:
net use Z: /Delete
net use Z: //192.168.1.5/FolderCornelSasu /user:”Cornel Sasu” ParolaCornelSasu /P:Yes
Il salvam cu extensia .bat (batch file) astfel:
File -> Save As
Introducem numele, pentru exemplul nostru am ales map.bat, si din campul Save as type: alegem All Files
Batch file-ul nostru realizeaza urmatoarele:
net use Z: /Delete – sterge fosta mapare facuta pe litera Z:
net use Z: 192.168.1.5FolderCornelSasu /user:”Cornel Sasu” ParolaCornelSasu /P:Yes
192.168.1.5 – IP-ul share-ului la care se doreste conectarea
FolderCornelSasu – Folder-ul utilizatorului din share
/user:”Cornel Sasu” ParolaCornelSasu – Credentialele utilizatorului pentru share
/P:Yes – pentru a salva conexiunea la share si la urmatoarea autentificare la server sa se restaureze conexiunea
Mai ramane sa adaugam fisier-ul nostru .bat in Schedule Tasks.
In bara de Search a Windows-ului cautam taskschd.msc (sau All Programs – Administrative Tools – Task Scheduler)
Dam un click dreapta pe Task Scheduler (local) si alegem Create Task…
In fereastra nou aparuta, la General completam campurile Name si Description.
In tab-ul Triggers selectam optiunea New… din partea de jos a ferestrei
La Begin the task: alegem At log on si dam click pe OK si trecem la urmatorul tab, si anume Actions.
In tab-ul Actions dam click pe New… pentru a defini actiunea pe care o va face Schedule Task-ul nostru, si anume sa ruleze script-ul map.bat pe care l-am realizat mai devreme.
In campul Action pastram optiunea Start a program iar la Program/script cautam script-ul nostru folosind butonul Browse…. Dupa ce am realizat si acest pas putem trece la urmatorul Tab, si anume Conditions.
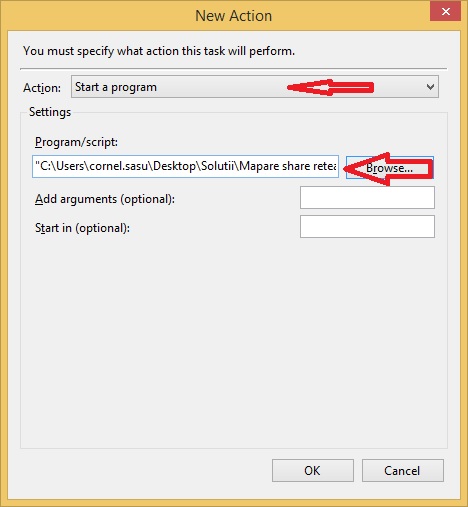
In Tab-ul Conditions deselectam optiunile Start the task only if the computer is on AC power.
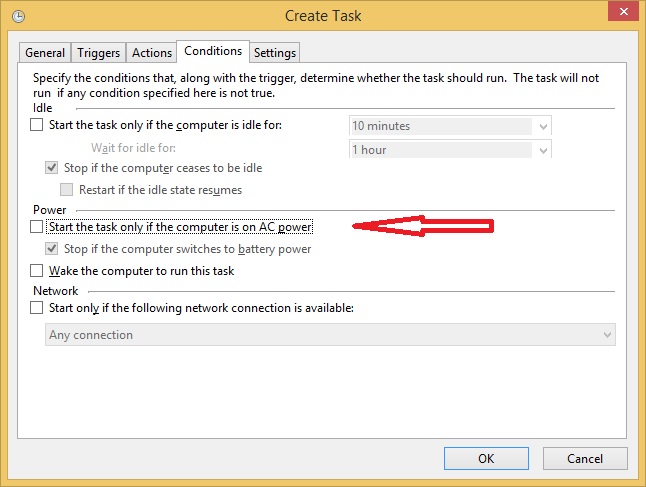
Putem trece la Tab-ul Settings in care vom deselecta optiunile Stop the task if it runs longer than si If the running task does not end when requested, force it to stop. Selectam apoi optiunea OK din josul paginii.
Am terminat, fisier-ul nostru map.bat este adaugat ca Schedule Task si va porni atunci cand utilizatorul se logheaza in Windows.
Spor,

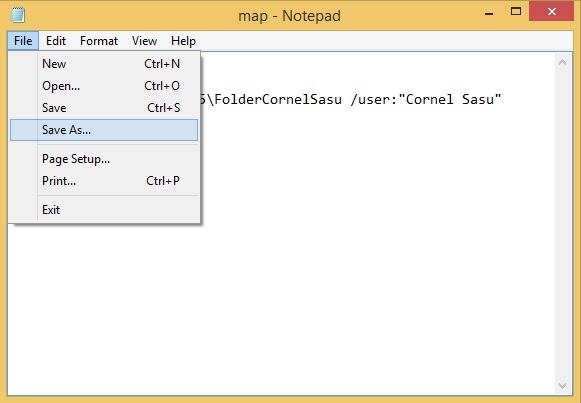
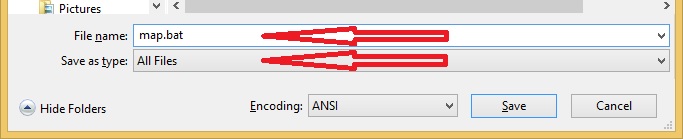
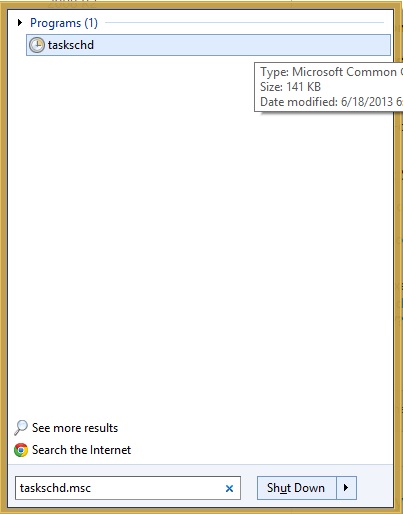
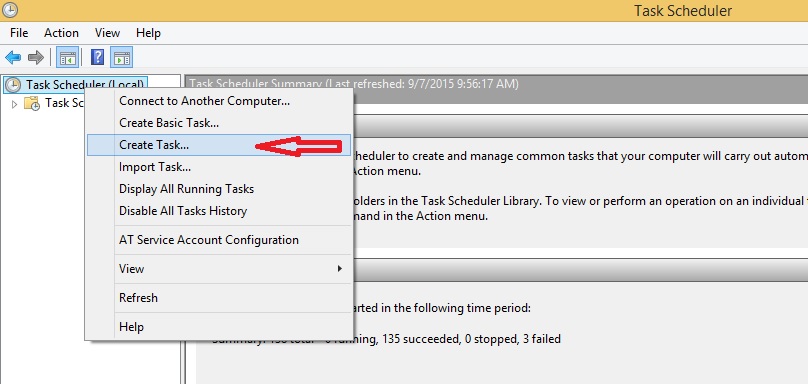
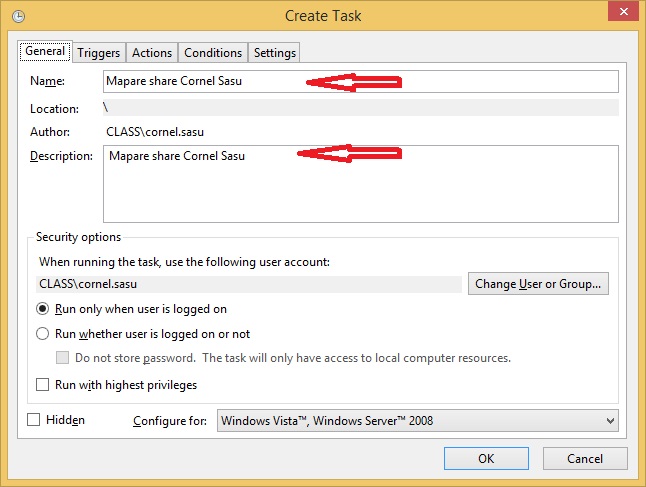
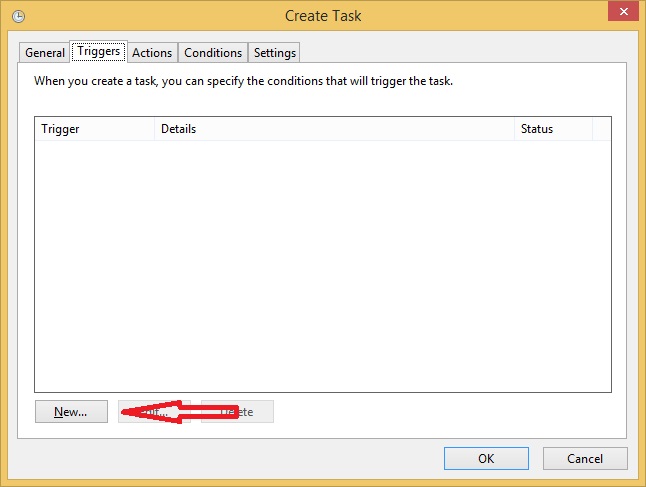
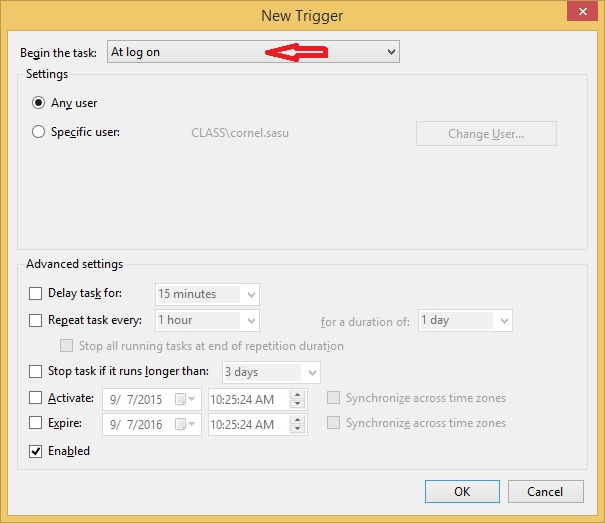
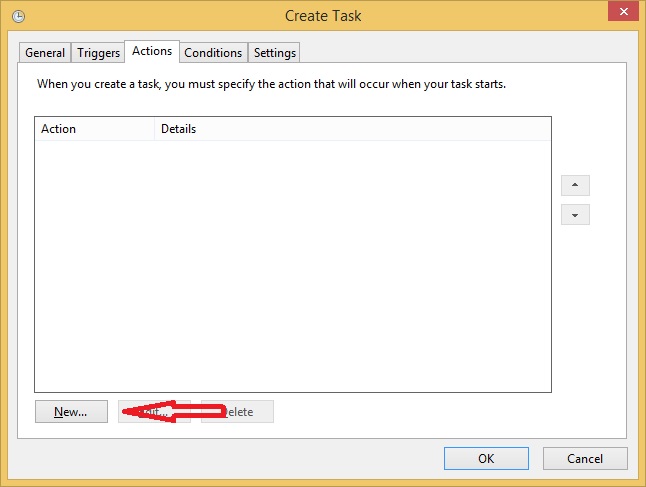
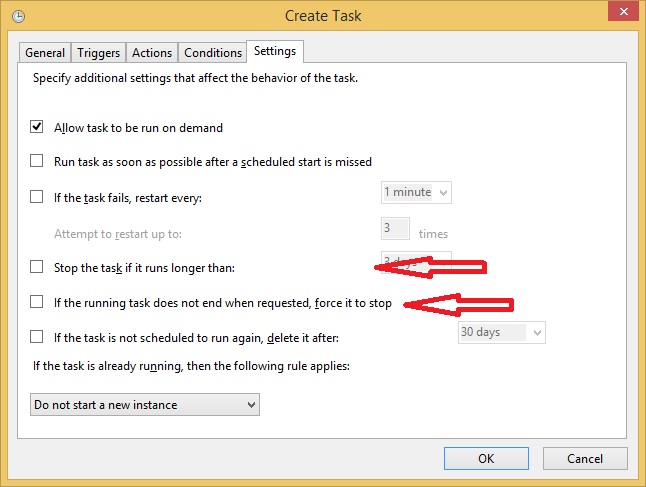
Leave A Comment?