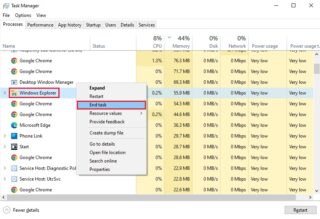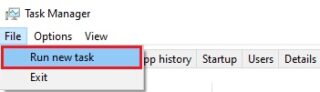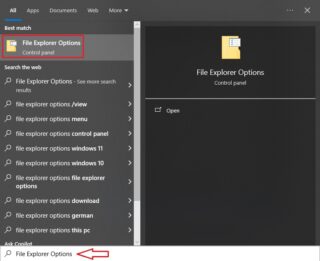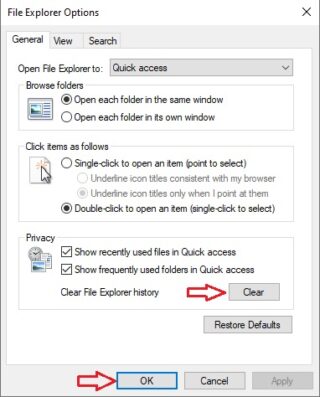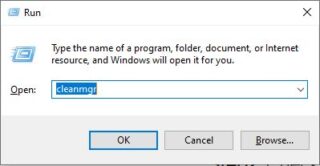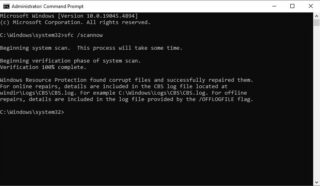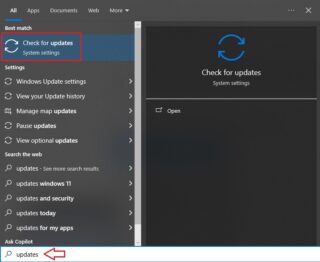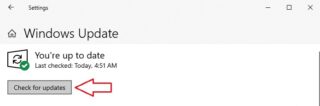Situatie
File Explorer este o interfata fantastica de navigare a fisierelor care ne permite sa gestionam fisierele stocate pe hard diskul unui sistem Windows. Interfata sa grafica simpla in sistemul de operare Windows a facut computerul sa fie accesibil pentru toata lumea. Cu File Explorer putem vizualiza si edita aproape toate datele care se afla in structura de gestionare a fisierelor, de la foldere la unitati.
Cauzele pentru care File Explorer nu raspunde:
– Fisiere corupte
– Infectia cu malware
– Sistem OS invechit
– Faulty Drivers
– Setari de sistem
Solutie
Pasi de urmat
In primul pas o sa incercam fie un restart al statiei noastru, fie daca nu dorim sa dam restart putem reporni File Explorer apasand combinatia de taste CTRL + SHIFT + ESC pentru a porni task manager unde, in tab-ul de procese cautam Windows Explorer pe care dam click dreapta si selectam End task. Dupa ce File Explorer este inchis, dam click pe File si selectam Run new task, apoi tastam explorer.exe si acesta reporneste. Daca aceasta solutie nu a functionat continuam cu urmatoarele solutii prezentate.
In urmatorul pas vom sterge istoricul File Explorer. Pentru a face asta trebuie sa apasam tasta Windows si sa tastam File Explore Options, iar in urmatoarea fereastra selectam optiunea de Clear exact ca in poza, apoi click pe OK. Aceasta va sterge intregul istoric File Explorer.
In acest pas o sa reparam thumbnails. File Explorer afiseaza previzualizari in miniatura ale fisierelor permitând sa identificam rapid sau sa ne facem o idee despre continutul fisierului. Cu toate acestea, miniaturile corupte sau fisierele prost formatate ar putea face ca File Explorer sa nu raspunda. Pentru a rezolva acest lucru, ar trebui sa incercam sa stergem memoria cache de miniaturi.
- Click pe Windows + R pentru a deschide caseta de rulare si tastam comanda cleanmgr, apoi apasam tasta enter.
Daca incercam sa accesam fisiere corupte sau lipsa, este posibil sa intampinam problema ca File Explorer sa nu raspunda. Din acest motiv, scanam sistemul de fisiere pentru a verifica daca exista fisiere corupte.
- Pentru asta deschide o fereastra de command prompt cu Run as administrator si tastam comanda: Sfc /scannow , apoi apasam tasta enter. Aceasta metoda scaneaza fisierele corupte si le inlocuieste cu copia stocata in cache, cu toate acestea, procesul va dura ceva timp pentru a scana fisierele deteriorate si pentru a le repara
- Cand acesta ajunge la 100% o sa primim unul din mesajele: Windows Resource Protection did not find any integrity violations. Windows Resource Protection found corrupt files and successfully repaired them.
Aducem sistemul nostru de operare la zi. Pentru asta apasam tasta Windows si tastam direct sau in bara de search: updates, iar in fereastra de Windows update click pe Check for updates.